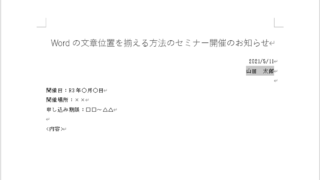皆さんは、Windowsを使用するときに、タスクバーを有効活用していますか?
タスクバーを有効活用すれば、アプリやファイルを好きな時に素早く起動することができます。
今回は、タスクバーにピン留めする方法と固定したアプリ内で任意のフォルダーを登録する方法を紹介したいと思います。
タスクバーに固定する方法
デスクトップからピン留めする場合
デスクトップ上にあるアプリをマウスでドラック&ドロップすることにより固定することができます。
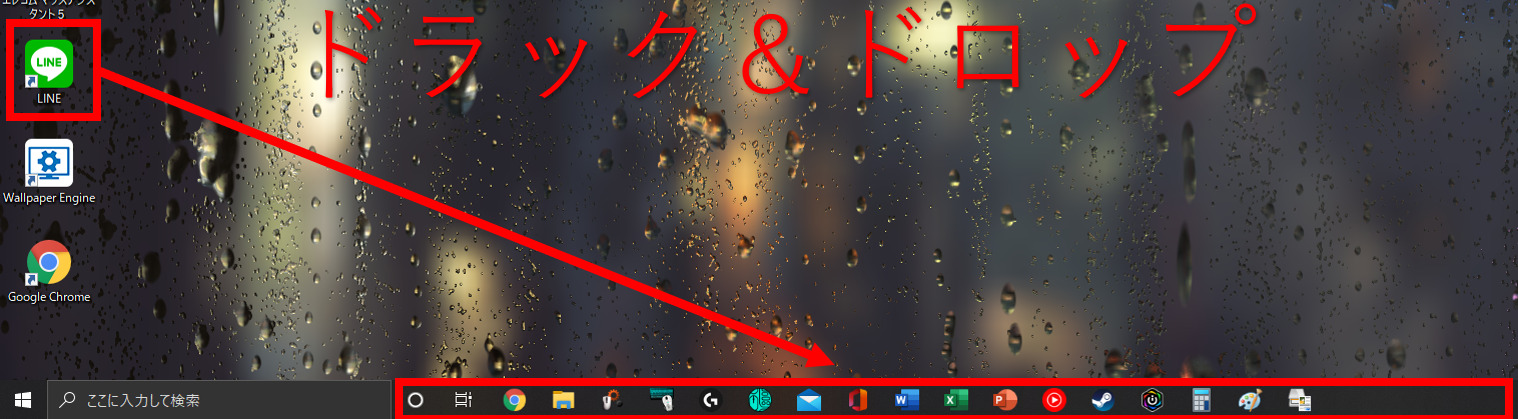
ここでは、ラインをタスクバーに移動させます。
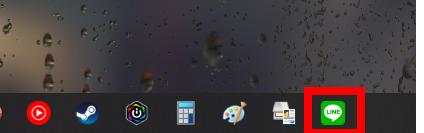
タスクバーにアプリのアイコンが表示されれば完了です。
スタートからピン留めする場合
ステップ1.左下のWindowsマーク(スタート)をクリックして開き、ピン留めしたいアプリを右クリックをします
ステップ2.『その他』にポインターを合わせます
ステップ3.『タスクバーにピン留めする』を選択します
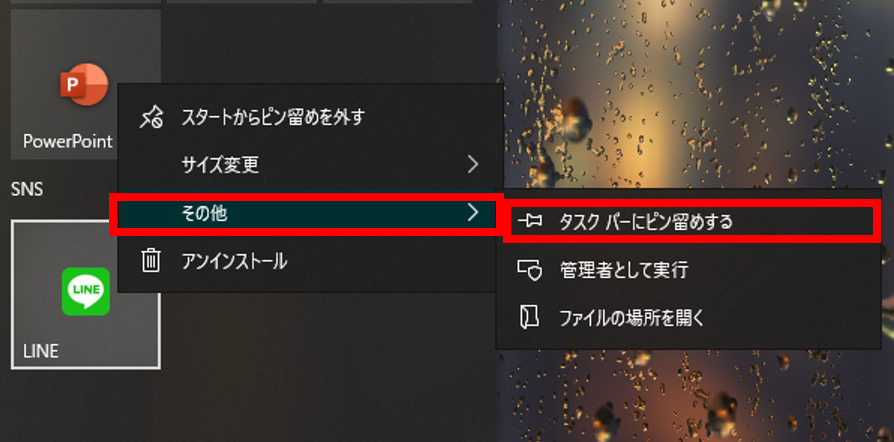
これで完了です。
検索からピン留めする場合
ステップ1.検索バーでピン留めしたいアプリ名を入力する
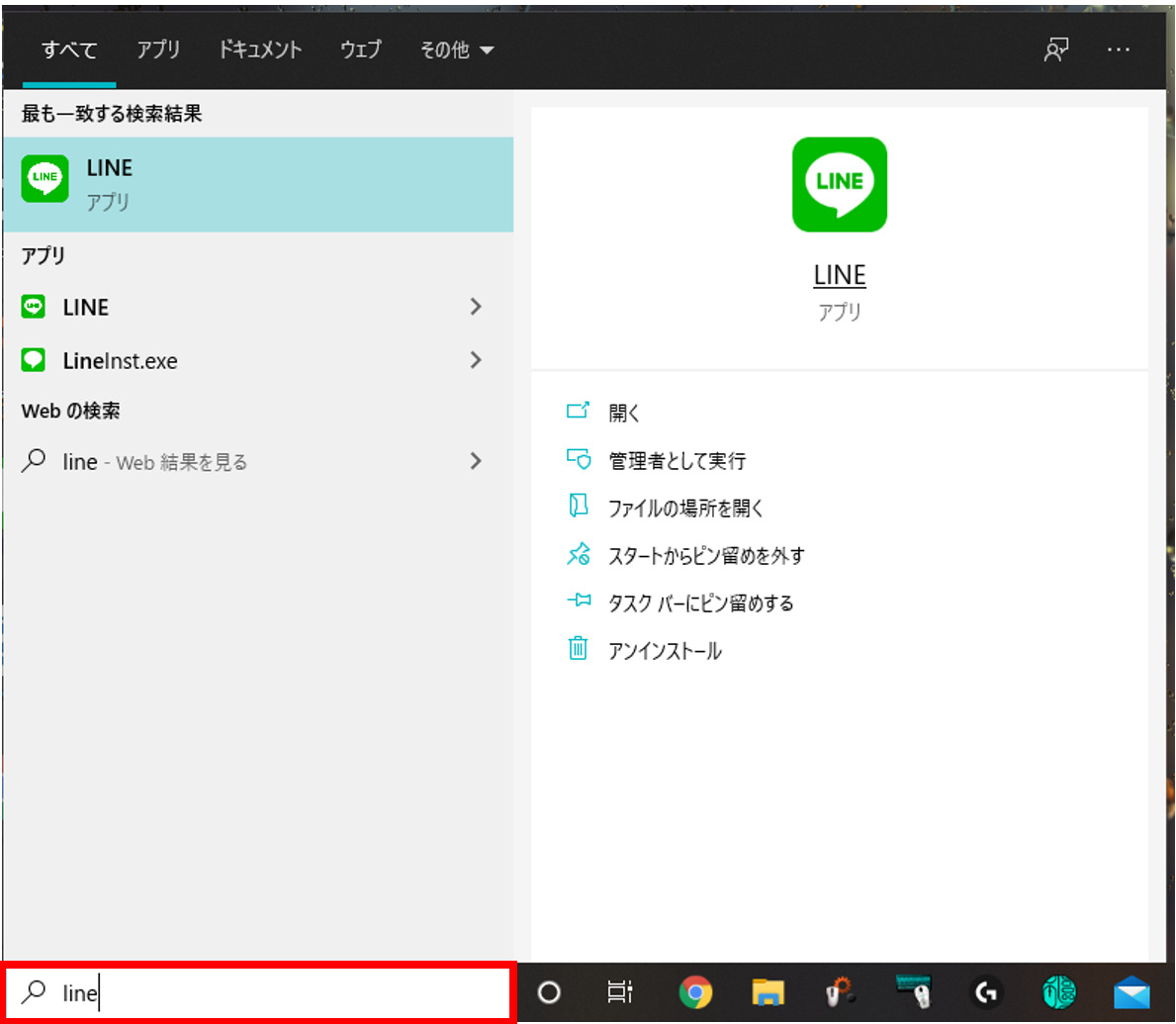
ステップ2.検索結果の欄を右クリックする
ステップ3.『タスクバーにピン留めする』を選択する
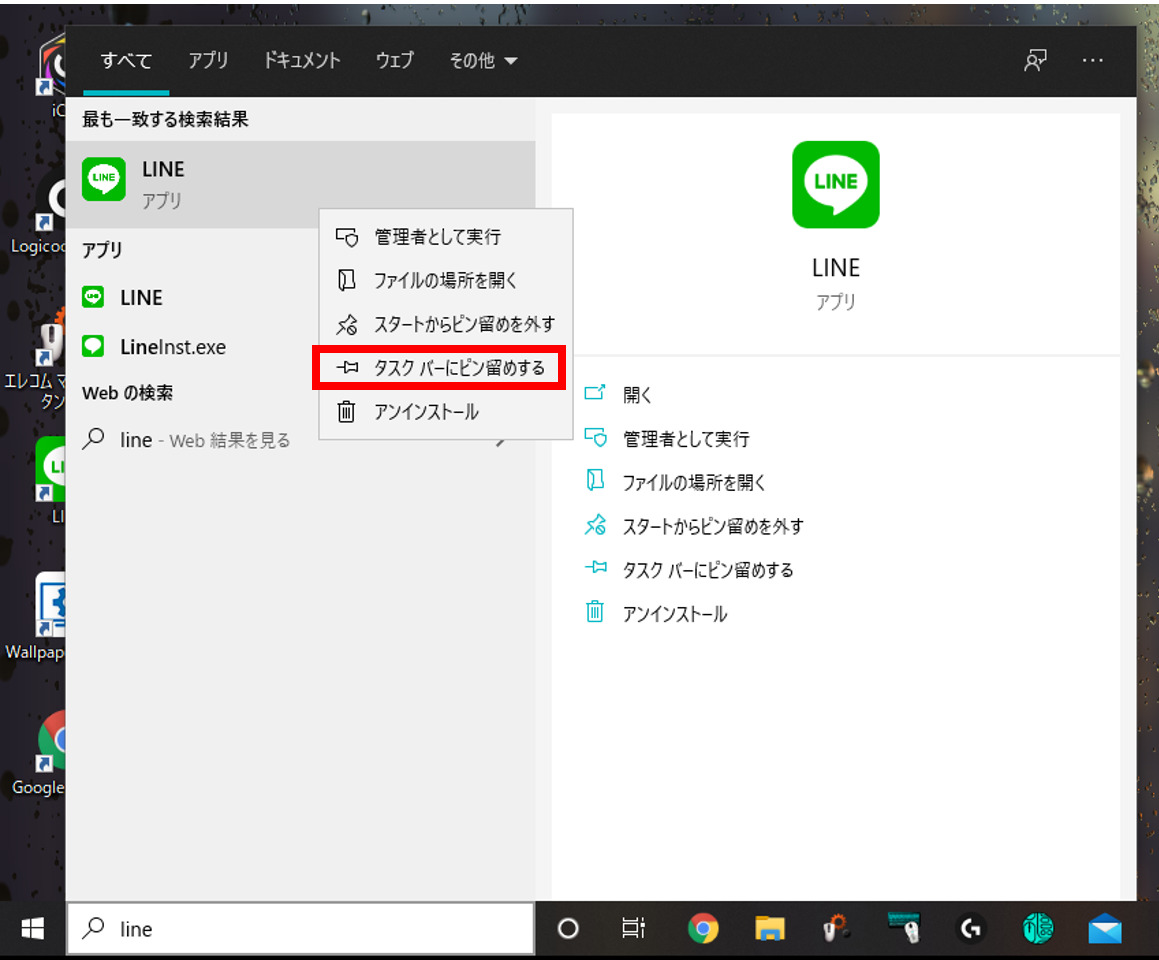
これで、完了です。
ピン留めを外す場合
ステップ1.タスクバーにある外したいアプリを選択して右クリックします
ステップ2.『タスクバーからピン留めを外す』をクリックします
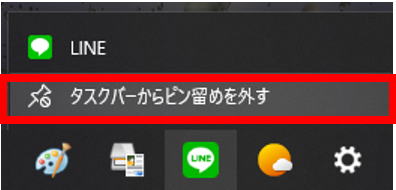
2ステップで外すことができます。
タスクバーのアプリ内で任意のフォルダーを登録する方法
タスクバーで固定したアプリの中には、特定のページやファイルをピン留めする機能があります。
この機能を使えば、よく使うファイルをタスクバーから簡単に起動することができます。
主に2つ方法があるので紹介します。
履歴からピン留めする方法
ステップ1.タスクバーに固定されているアプリで右クリックをします
ステップ2.履歴(アプリ内で最近使用したもの)からピン留めしたい物の右端のピンのマークをクリックする
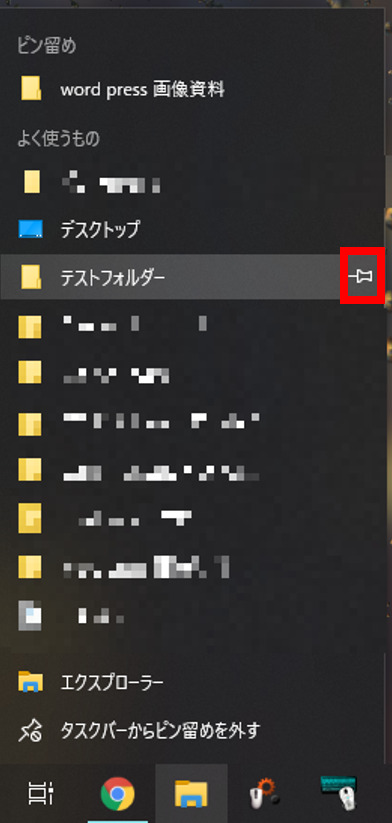
ピン留めの欄に表示していれば完成です。
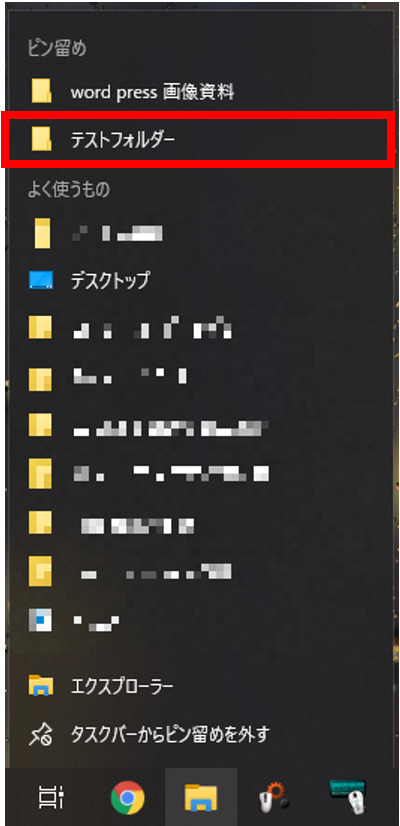
ドラック&ドロップによる方法
固定したいフォルダーをドラック&ドロップすることにより固定することができます
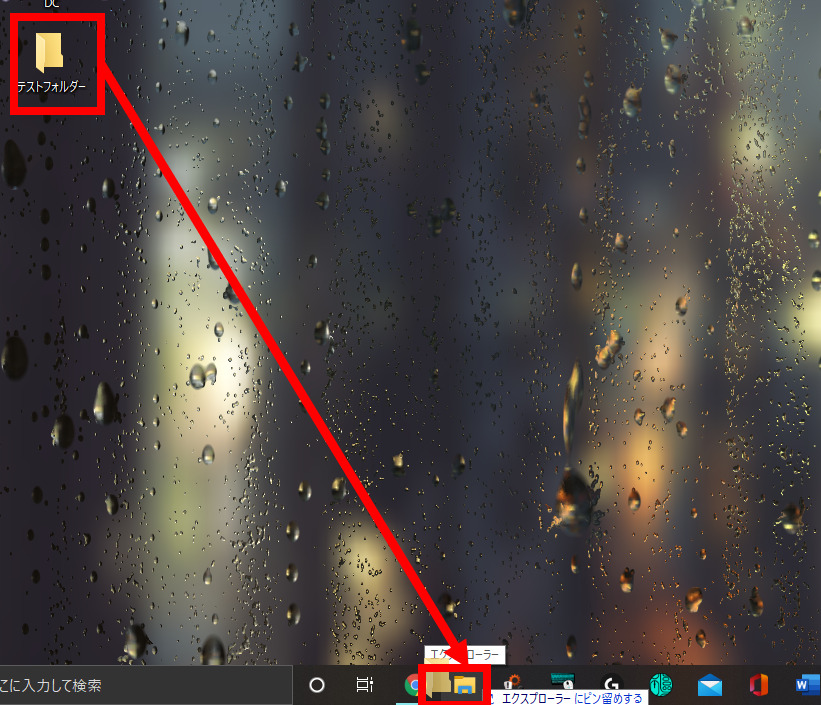
これで完了です。
右クリックによる固定
ステップ1.固定したいファイルにポインターを合わせて右クリックします(エクスプローラーの画面です)
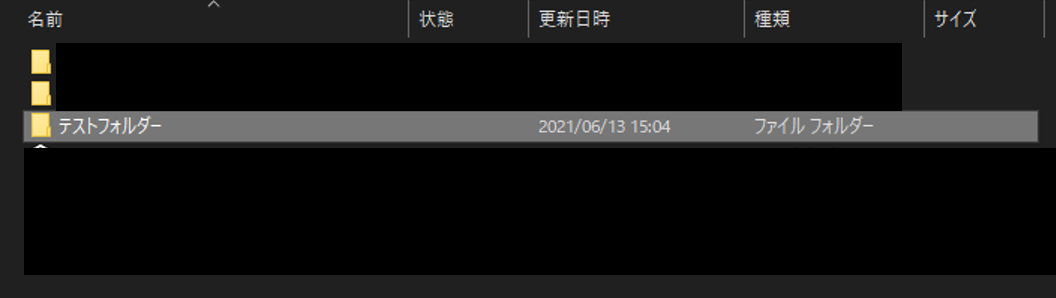
ステップ2.『クイックアクセスにピン留めする』をクリックする
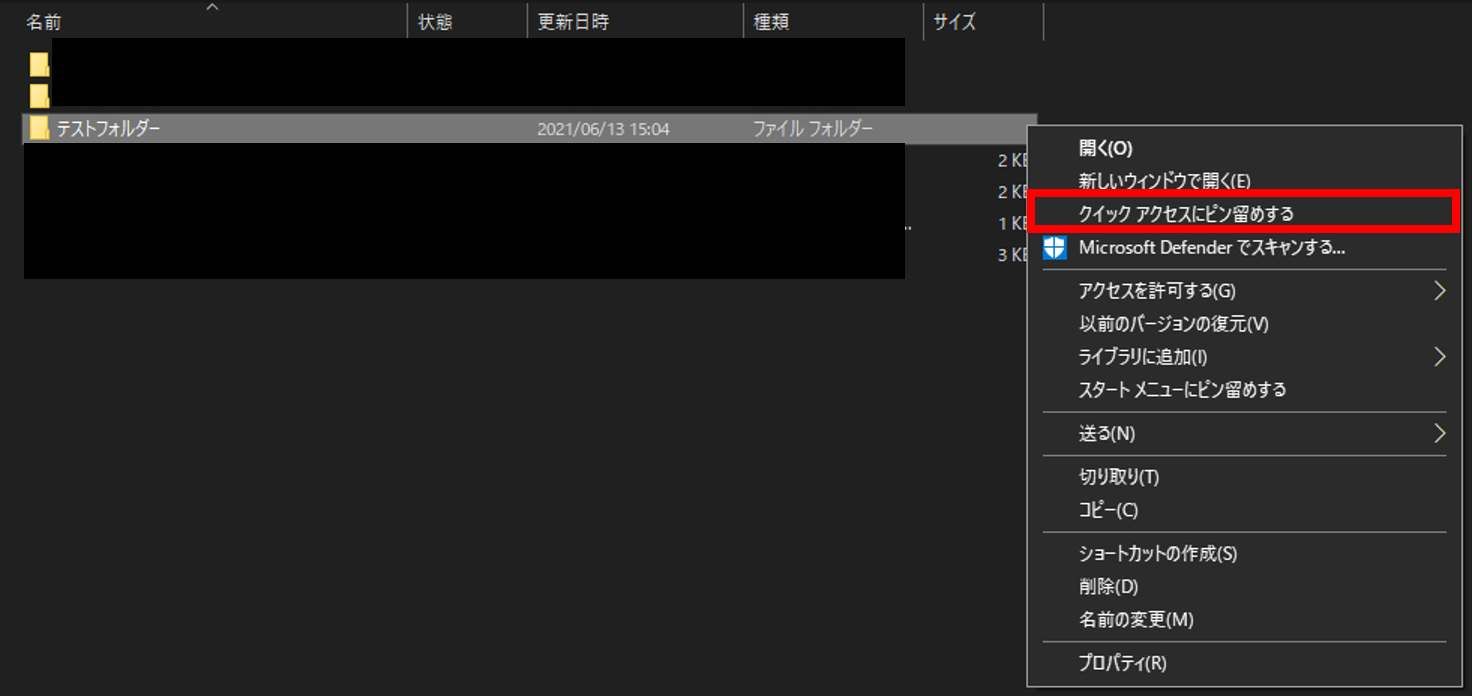
これで完了です。
固定を外したい時
ピン留めを外したいときは、外したい欄の右側にピンマークに禁止マークがついているイラストをクリックしましょう。
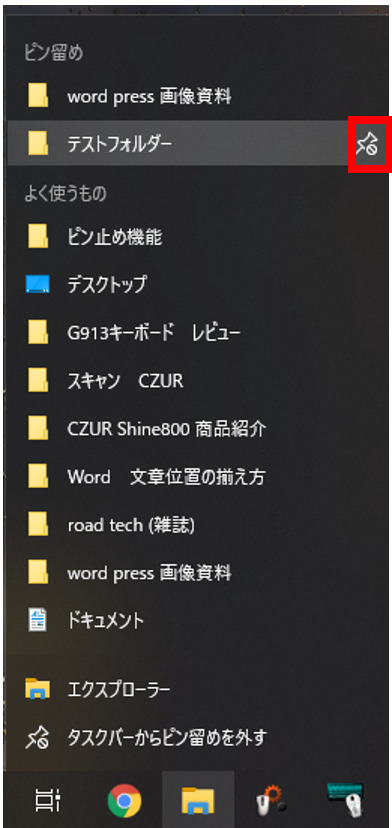
まとめ
今回は、タスクバーにピン留めする方法とタスクバーに登録したアプリから特定のフォルダを固定する方法を紹介しました。
この方法を、有効活用できればショートカットフォルダーをデスクトップにおく必要がなくなるので、デスクトップ上の整理整頓につながります。
さらに、タスクバーは常に表示されている(設定にもよります)ので、必要な時にいつでも表示させることができます。
これを機に、是非有効活用してください。