家電量販店でパソコンを購入した時、初期設定をオプションでしてもらうことができます。
しかし、料金が数万円しますし、内容も金額に見合う物ではないと考えています。
今回紹介するのは、パソコンを快適に使用するための初期設定3選を紹介します。
なるべく画像を使って分かりやすく説明しますので頑張ってください。
初期設定するのに必要な環境と物について
環境
パソコンに電源ケーブルをつないでいるか
パソコンの初期設定には、設定途中で電源が落ちてしまうと、調子が悪くなってしまうことがあります。
初期設定中には、電源に繋ぎっぱなしで作業することをおススメします。
インターネットにつないでいる状態
最新のソフトウェア(パソコンを動かすために必要なもの)をダウンロードなど、ネット上からダウンロードする必要があります。
パソコンの安全性や快適性を手に入れるためには、ネット環境は必要になります。
スリープモードを解除
初期設定には長時間操作しない時間があります。そんな時に、スリープになってしまったら、ダウンロードが失敗することがあるので、設定でスリープにならないように設定しておくことをおススメします。
必要なもの
USBメモリ
OSのデータ(回復ドライブ)を保存するために必要です。
保存するときに、中にあるデータは削除されてしまうので新しい物を購入するか別のデバイスに移すなど対処してください。
USBメモリは、16GB以上のものをおススメします。
著者がおススメするデバイス
安価で品質も十分なのでUSBをおススメします。
記憶媒体(ハードディスクetc)
システムイメージ(パソコン内のファイルやアプリのデータ)を保存するための保存先として必要です。
このデータの必要量は、使用しているパソコンのデータ量に依存します。
パソコンの状態にもよりますが、1TBあれば別用途(写真を保存するなどほかにも使える余裕がある)にも使えると考えます。
先に説明した『回復ドライブ』を同じハードディスクでも作ることが可能ですが、作成時に内部データがすべて消えるので、別々で用意するのが無難と思います。
著者がおススメするデバイス
Windowアップデート
Windowsの場合は、『Windowsアップデート』をする必要があります。
Windowアップデートすれば、OSの安全性と快適性が向上するのにつながります。
ということは、アップデートをしないと、Windowsのセキュリティ(安全性)・OSやシステムの不安定性について・公式のサポートが受けられないといったデメリットが発生してしまいます。
初めは、Window10が出てから現時点までのすべての分をアップデートするので時間はかかりますが、一度大掛かりなアップデートすれば、その後は、それ以上のアップデートは、そうそうありません。
手間とデメリットを比べてみてやるべきだと私は考えています。
やり方
ステップ1.画面左下の『Windowsマーク』をクリックorキーボード上の『Windowsマーク』をクリックします。そして、設定(歯車のマーク)をクリックします
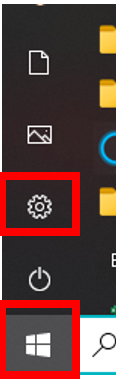
ステップ2.『Windows Update』の『更新とセキュリティ』をクリックします
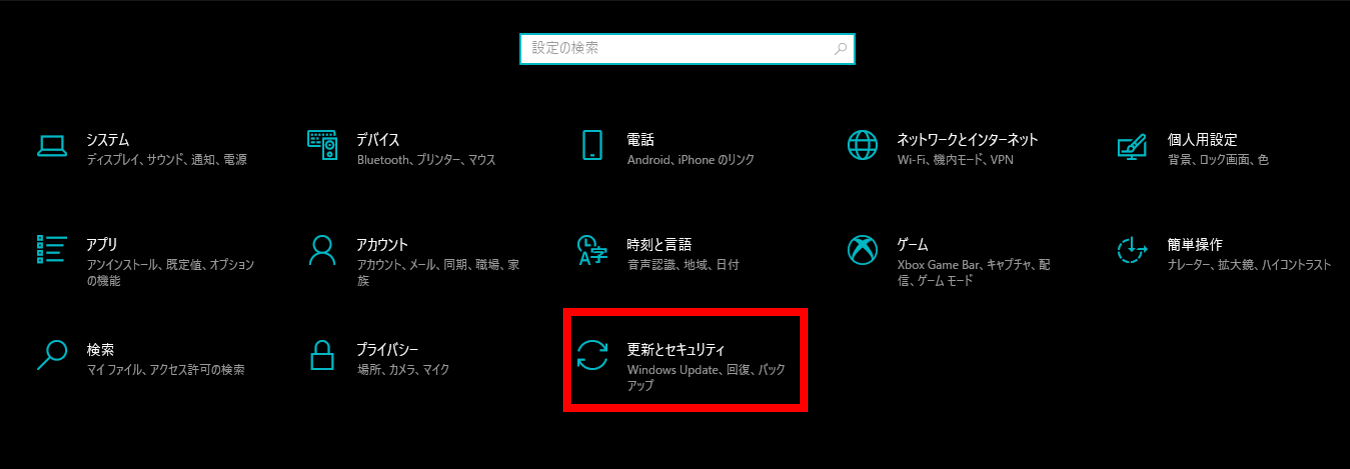
ステップ3.『更新プログラムのチェック』をクリックします
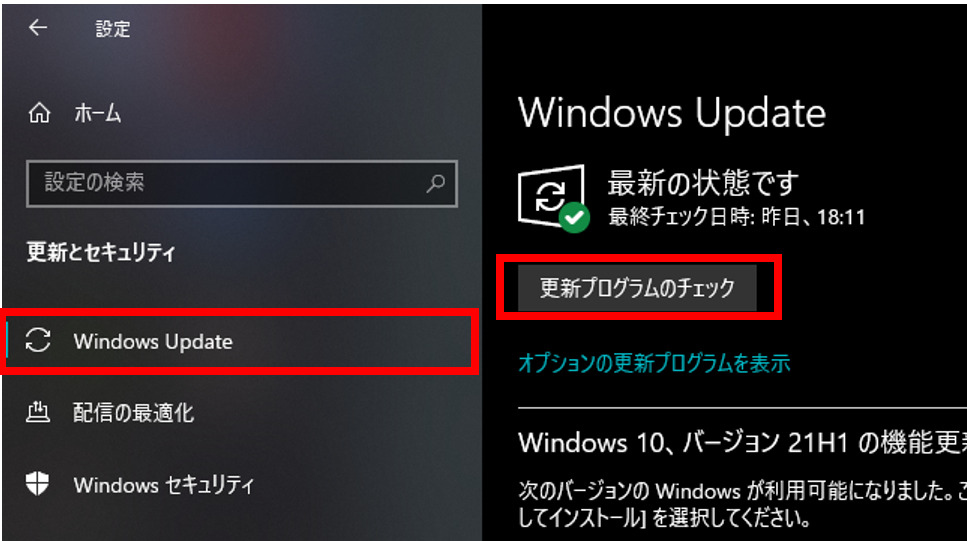
ステップ4.後は、パソコンが自動的に行ってくれます。ただし、アップデートの途中で再起動を求めてくることもあるので、タイミングの合う場面で再起動をするようにしてください。
※再起動のスケジュール管理をして、好きなタイミング(パソコンを使わない時間)に再起動してもらうこともできます。
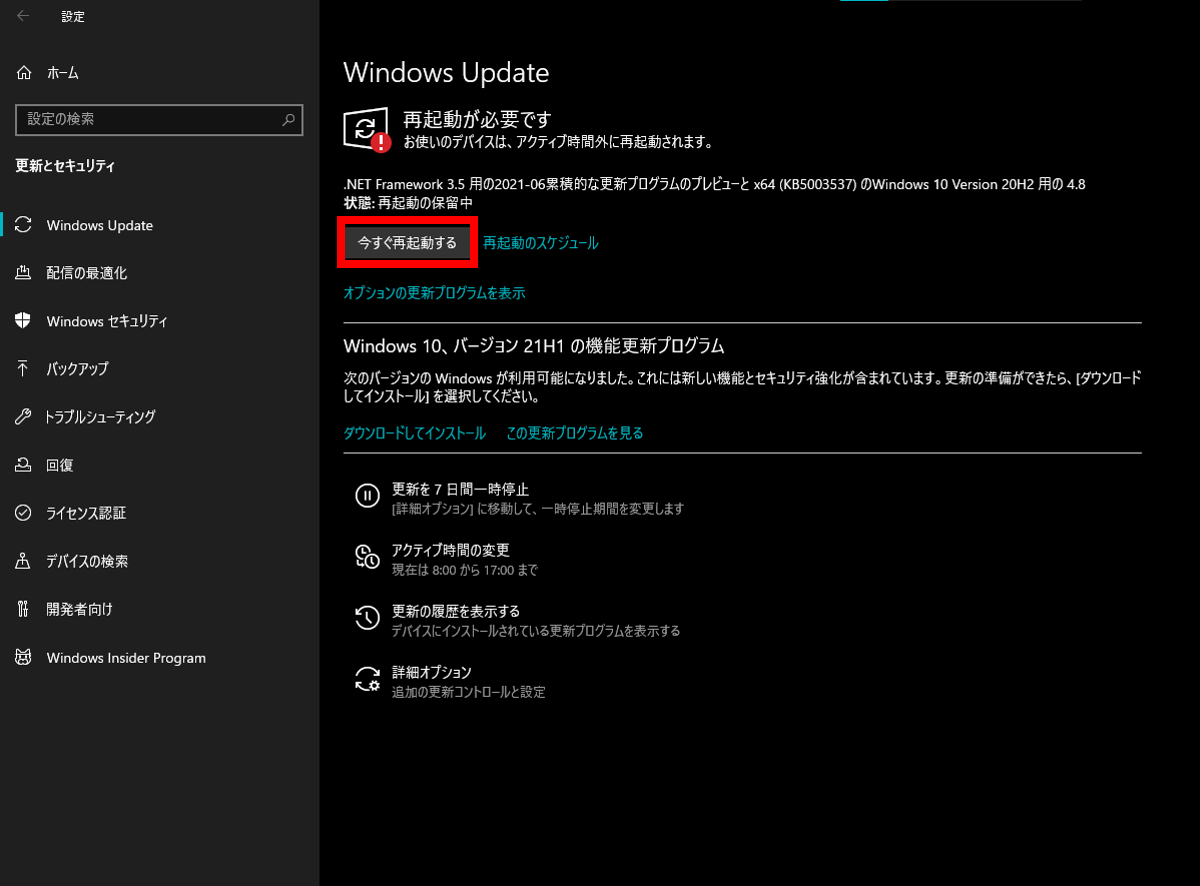
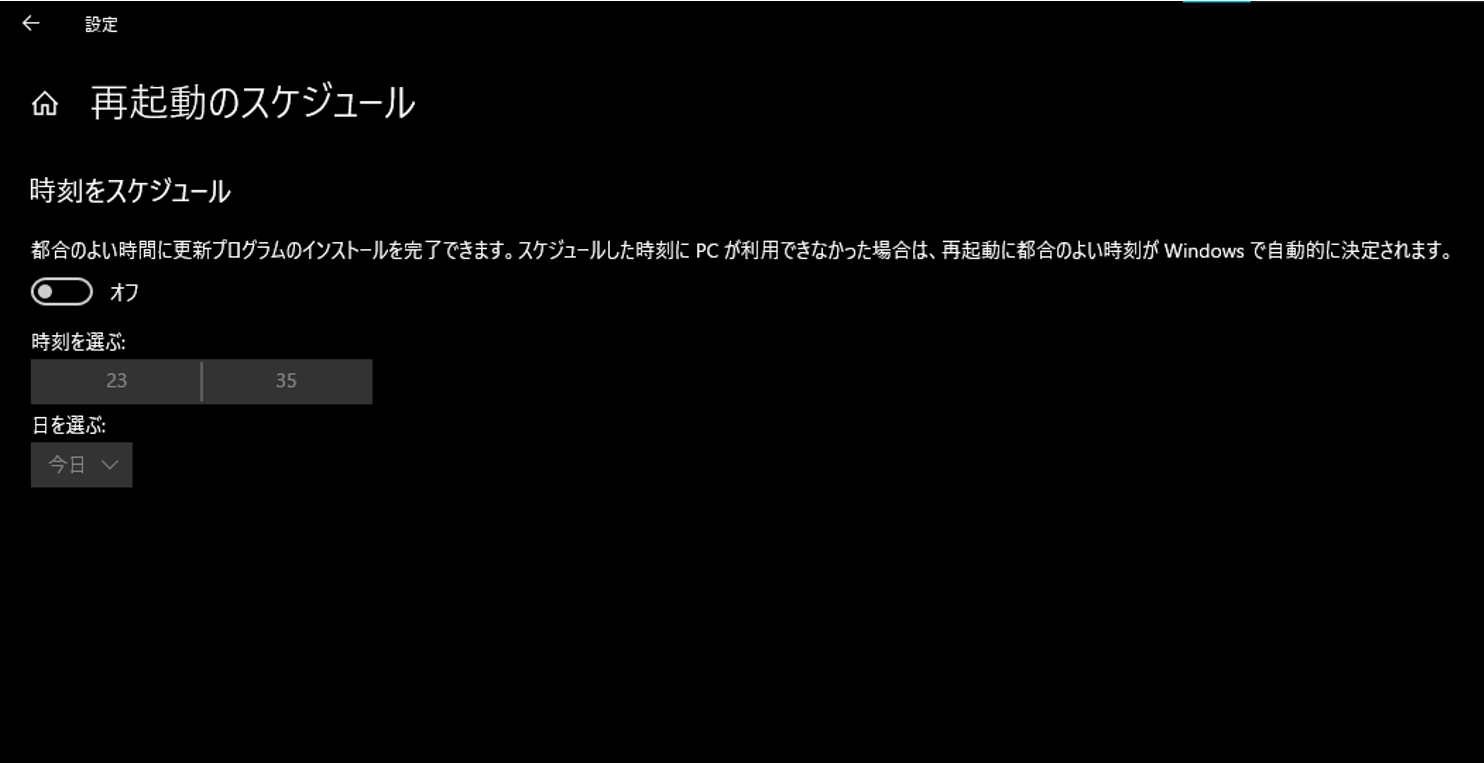
ステップ5.『最新の状態です』と出たら完了です。
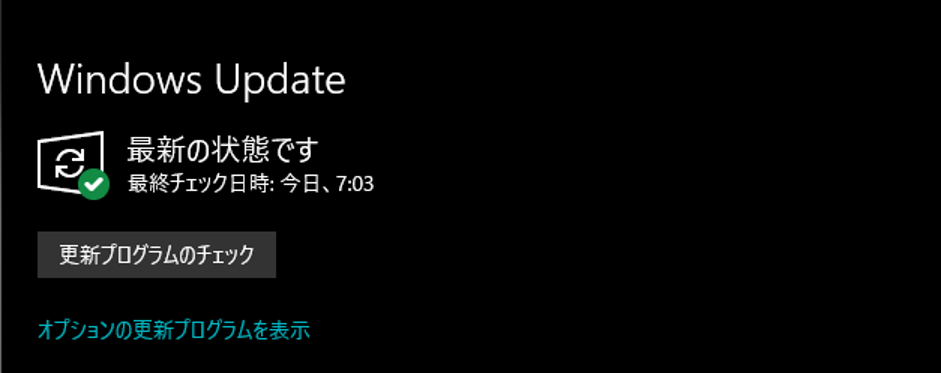
回復ドライブの作成
パソコンを操作していると、何らかの可能性でOS(パソコンを動かすのに必要な基本的なソフトウェア)に問題が発生することがあります。
OSは、パソコンで何か作業をしたいときには、必要になる基本的なアプリです。
だから、OSに問題が発生して起動できない場合は、『回復ドライブ』の入ったデバイスからOSを起動して、もう一度パソコン本体にOSを再インストールするのが、手っ取り早いのです。
だから、OSが壊れたときには、『回復ドライブ』が必要になります。
作成方法のステップを紹介します。
注意点として、『回復ドライブ』作成時には、保存先のデバイス内のデータはすべて消えてしまうので、別の場所にコピーを取るか、新しいデバイスが必要になります。
ステップ1.タスクバーにあるところに『回復ドライブ』と入力し、表示された『回復ドライブ』をクリックします
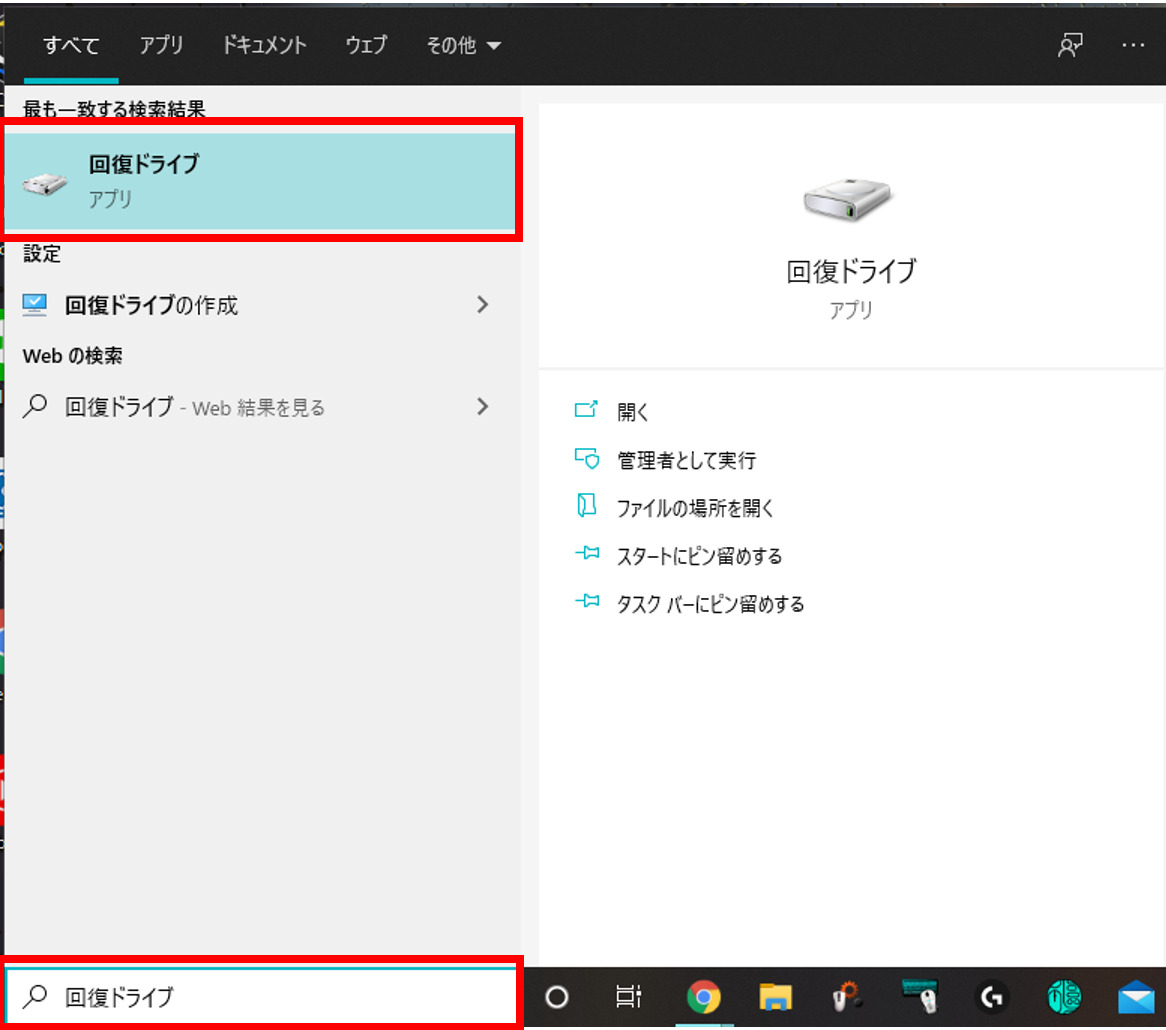
ステップ2.『このアプリがデバイスに変更を加えることを許可しますか?』と表示されるので『はい』をクリックします
ステップ3.『回復ドライブの作成』が表示されたら、『システム ファイルを回復ドライブにバックアップします。』にチェックを入れて、『次へ』をクリックします
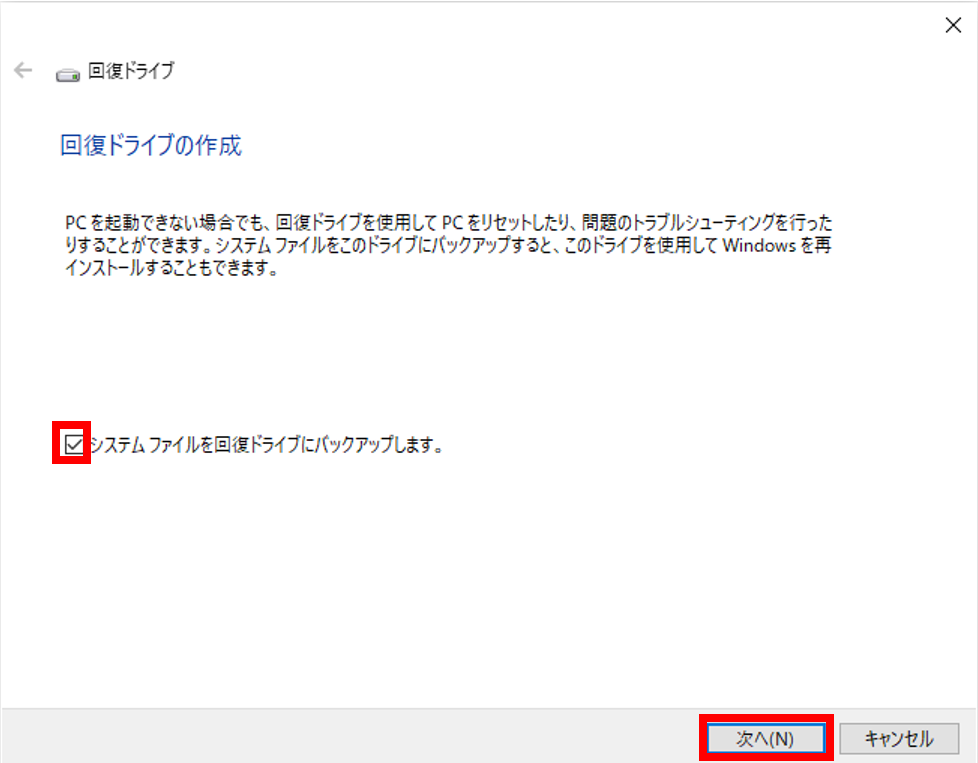
ステップ4.『USBフラッシュドライブの選択』が表示されます。このときに、接続しているデバイスでインストール先を選択し『次へ』をクリックします
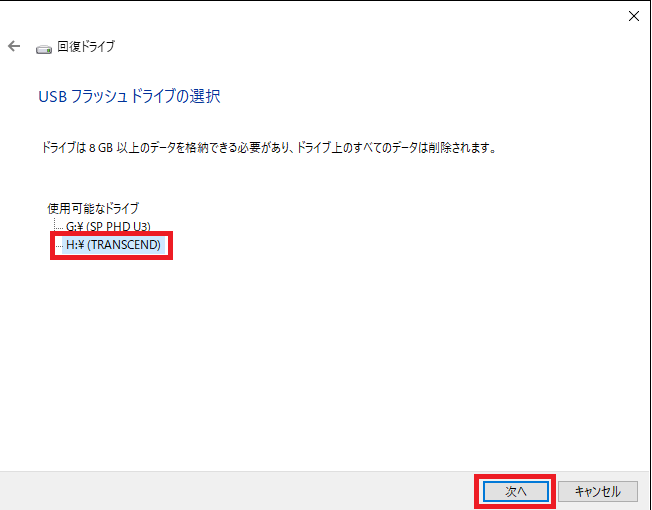
ステップ5.『回復ドライブの作成』で『作成』をクリックします
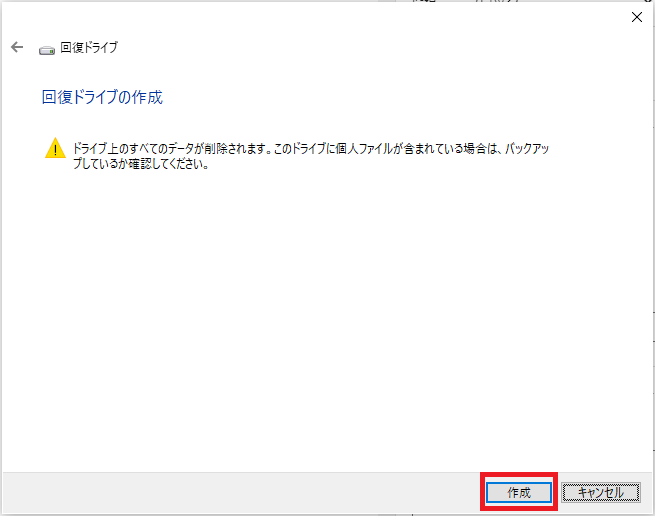
ステップ6.『回復ドライブの準備ができました』と表示されたら『完了』をクリックします
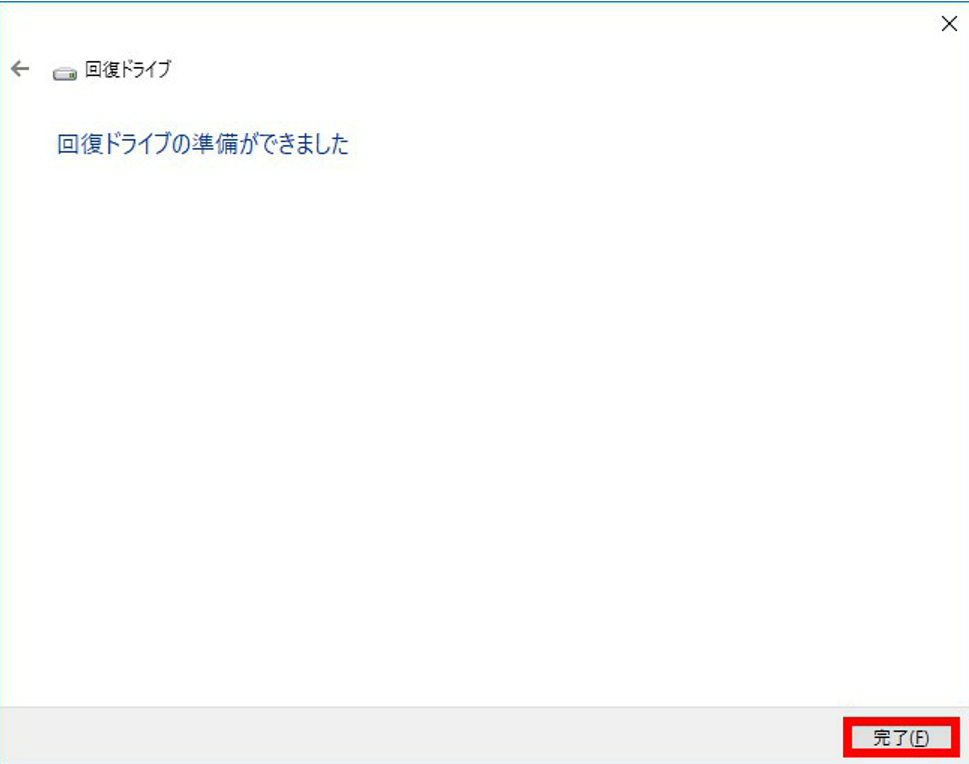
完了したら、『エクスプローラ』を開き、インストール先のデバイスを開き、ファイルが入っていれば完了です。
システムイメージの作成
上記で説明した『回復ドライブ』は、OSを保存するためのものであって、それ以外のアプリやファイルは保存されません。
それをバックアップしたものを『システムイメージ』と呼びます。
注意点としては、システムイメージを作成した日までのデータは保管されますが、以降に作成したデータは、保存されていないので、定期的か大切なデータを作成した際はシステムイメージを作成することをお勧めします。
やり方を説明していきたいと思います。
ステップ1.タスクバーの検索に『コントロールパネル』と入力し、検索結果の『コントロールパネル』を検索します
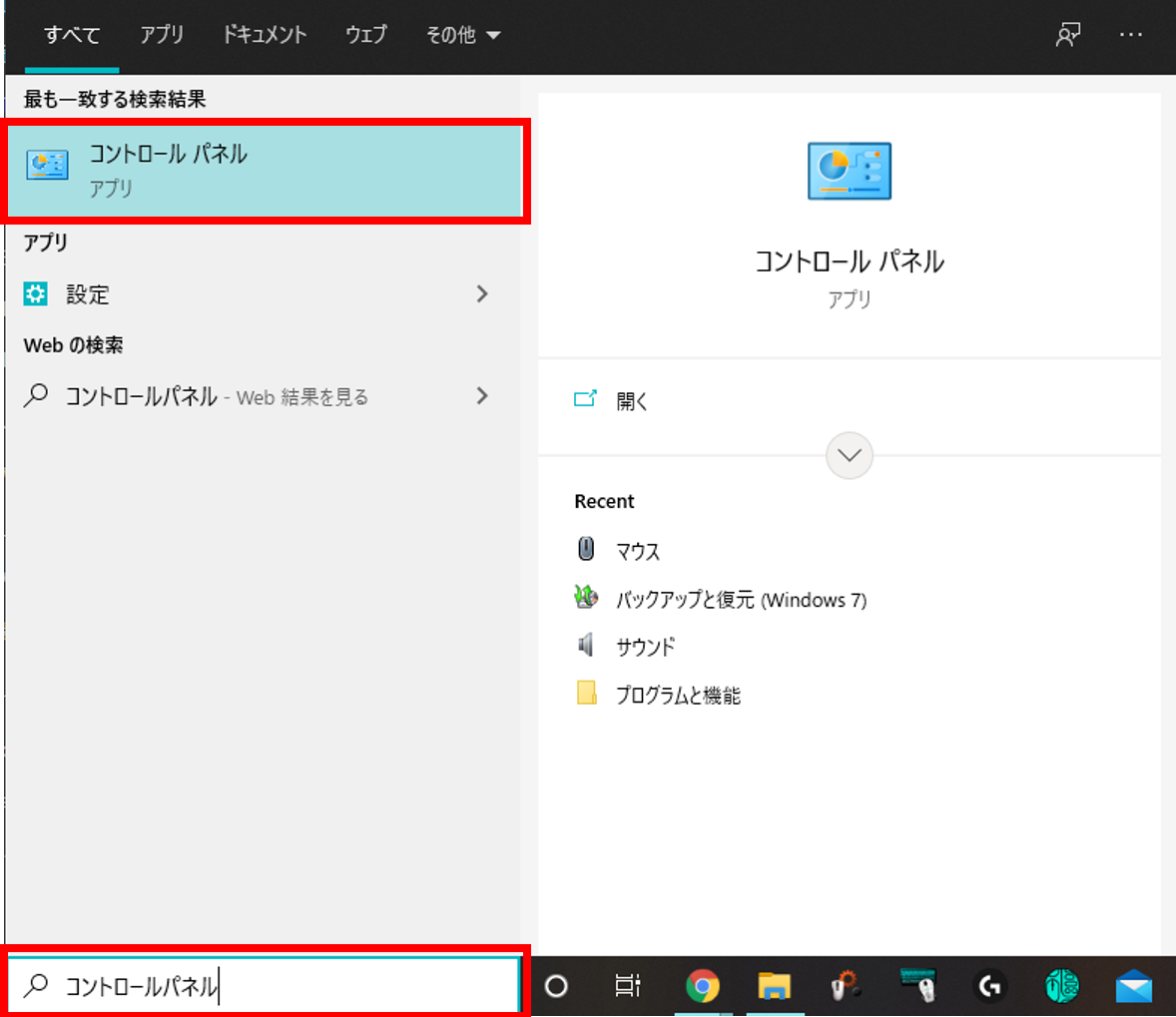
ステップ2.『システムとセキュリティ』の『バックアップと復元(Windows7)』を選択します
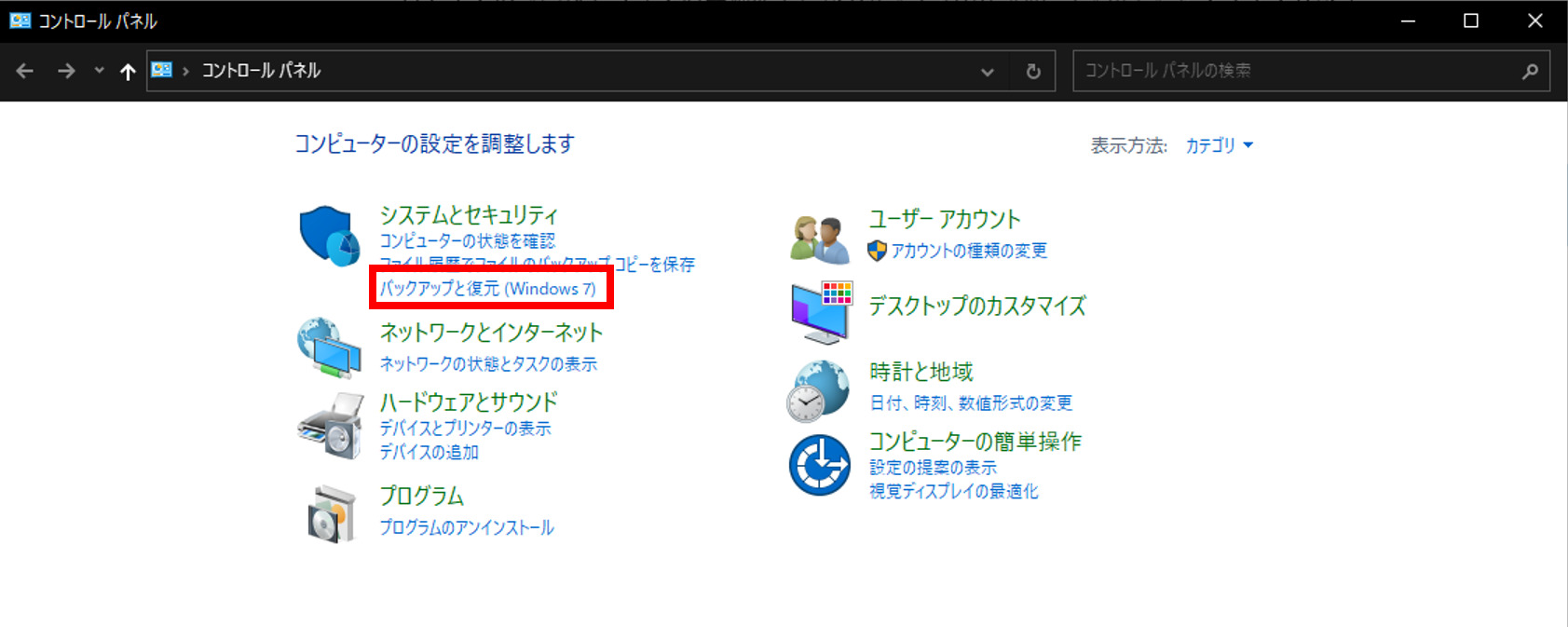
ステップ3.左にある『コントロールパネルホーム』の『システムイメージの作成』をクリックします
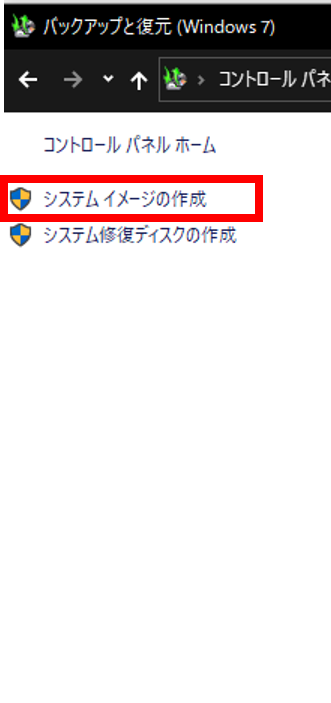
ステップ4.『ハードディスク上』にチェックを入れて、保存先のハードディスクを選択し、『次へ』をクリックします
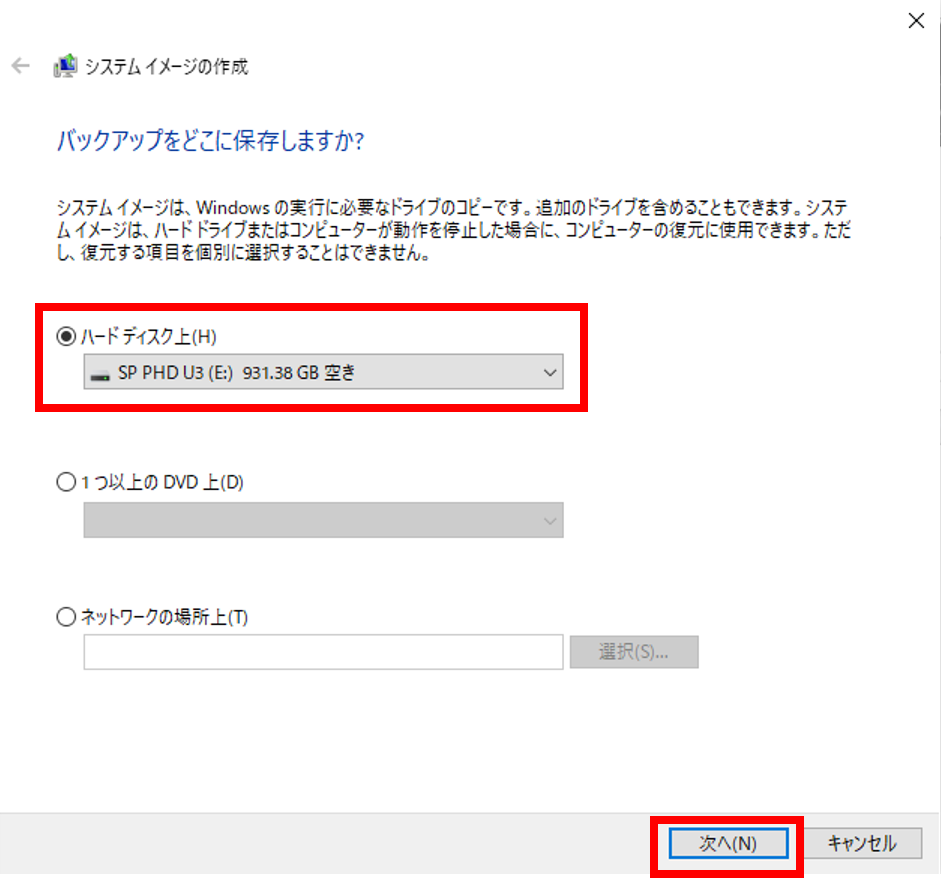
ステップ5.バックアップしたいデバイスにチェックマークを入れて『次へ』をクリックします
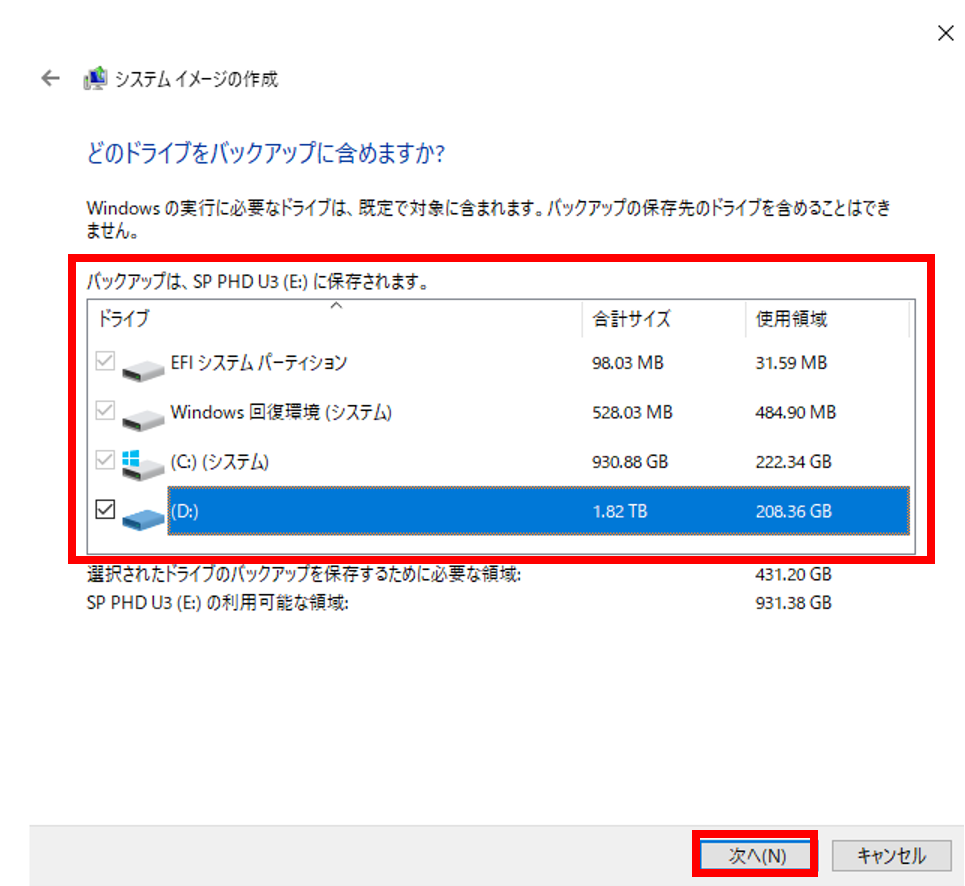
ステップ6.『システムイメージの作成』で必要容量と作成されるもを確認したら右下にある『バックアップの開始』をクリックします
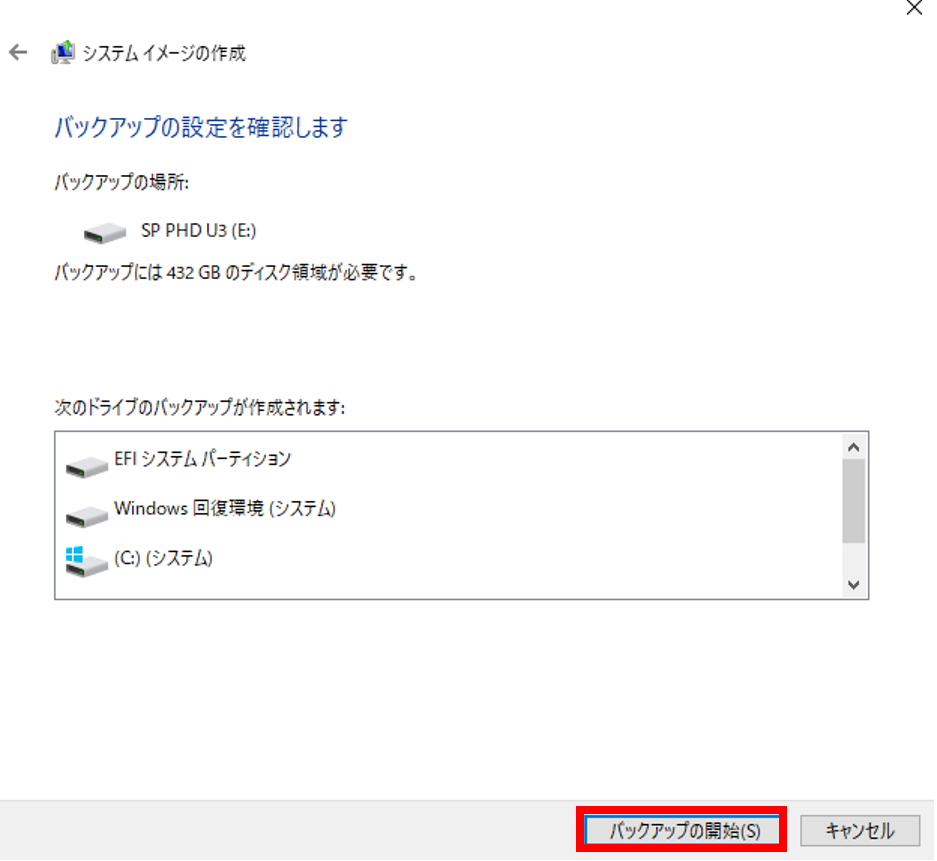
ステップ6.バックアップが完了すると、『システム修復ディスクを作成しますか?』の画面が出てくるので、『いいえ』を選択します
※回復ドライブを作っていれば不必要です。
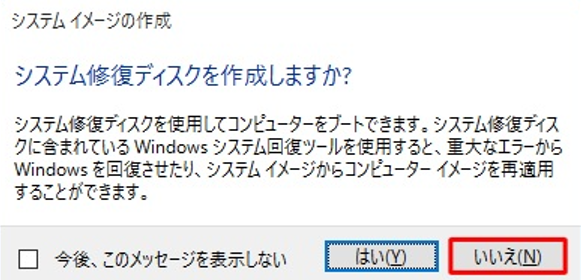
ステップ7.バックアップが終了したら、保存先を開いて見ると、『Windows Image Backup』というフォルダがあれば、完了です
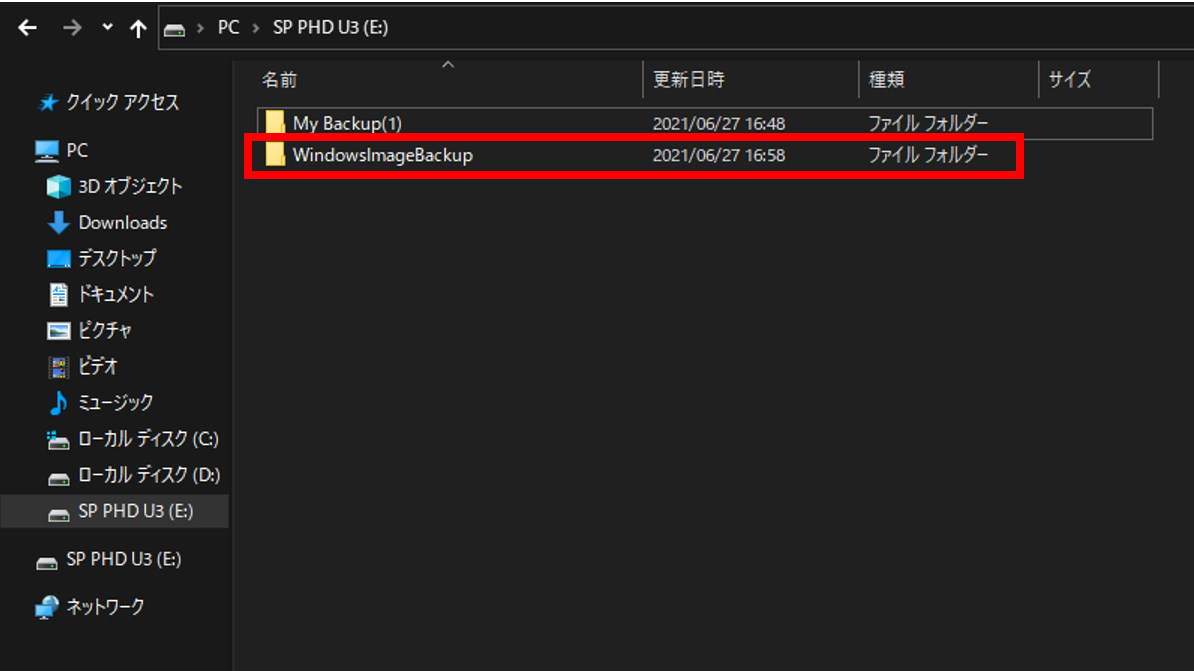
システムイメージの作成は、作成した時点での状態を保存するので、作成した後のアプリやデータは保存されていないので、定期的にバックアップすることをおススメします。
デスクトップの最適化
デスクトップの最適化を行うと、最適化しないときよりも、パソコンの起動が高速になります。
ステップ1.タスクバーの検索バーに『デフラグ』と入力し、『ドライブのデフラグと最適化』を選択してクリックします
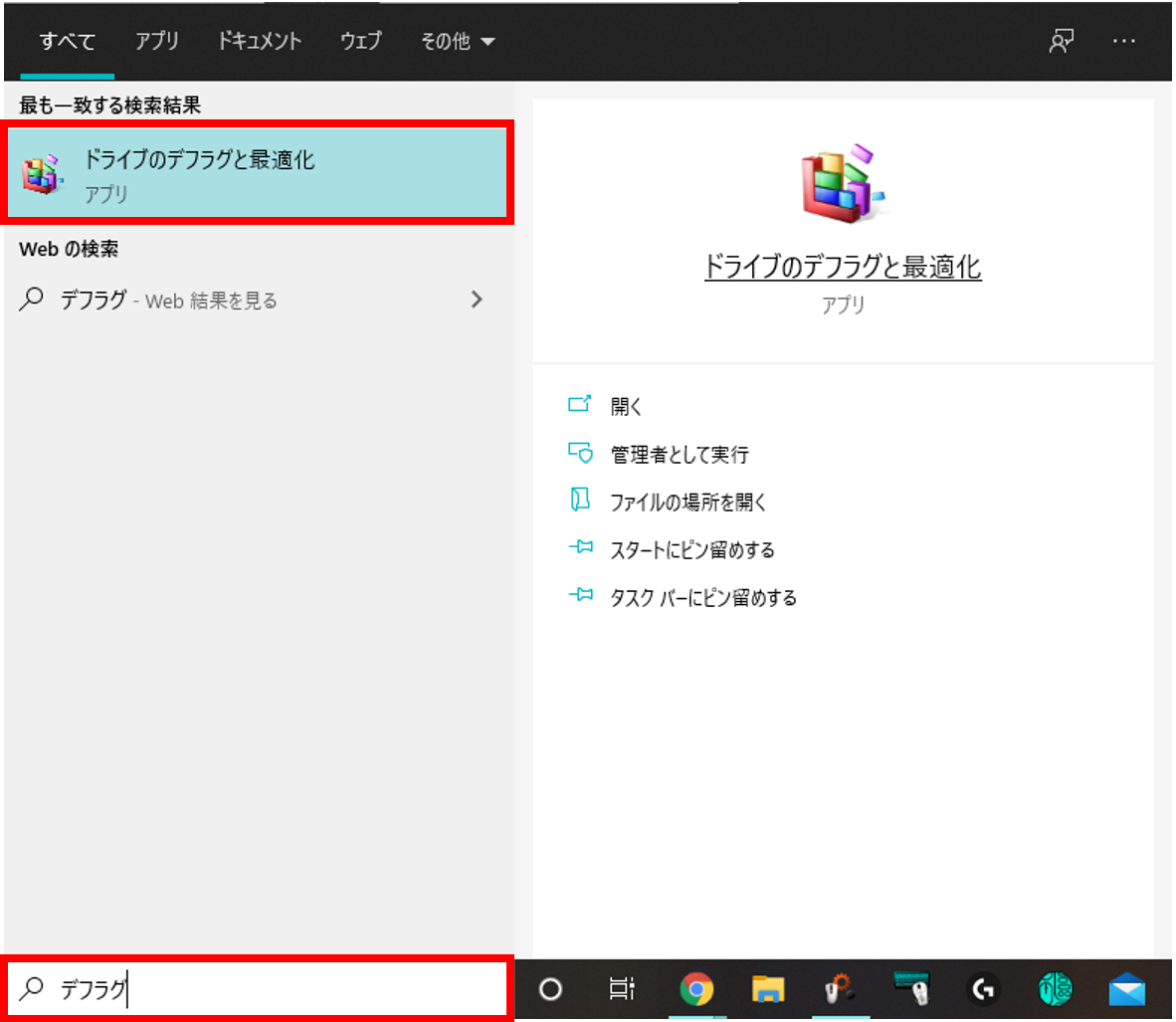
ステップ2.最適化を実行するハードディスク(WindowsマークがあるアイコンがOSが入っているハードディスクです)を選択します。
ステップ3.最適化のボタンをクリックします
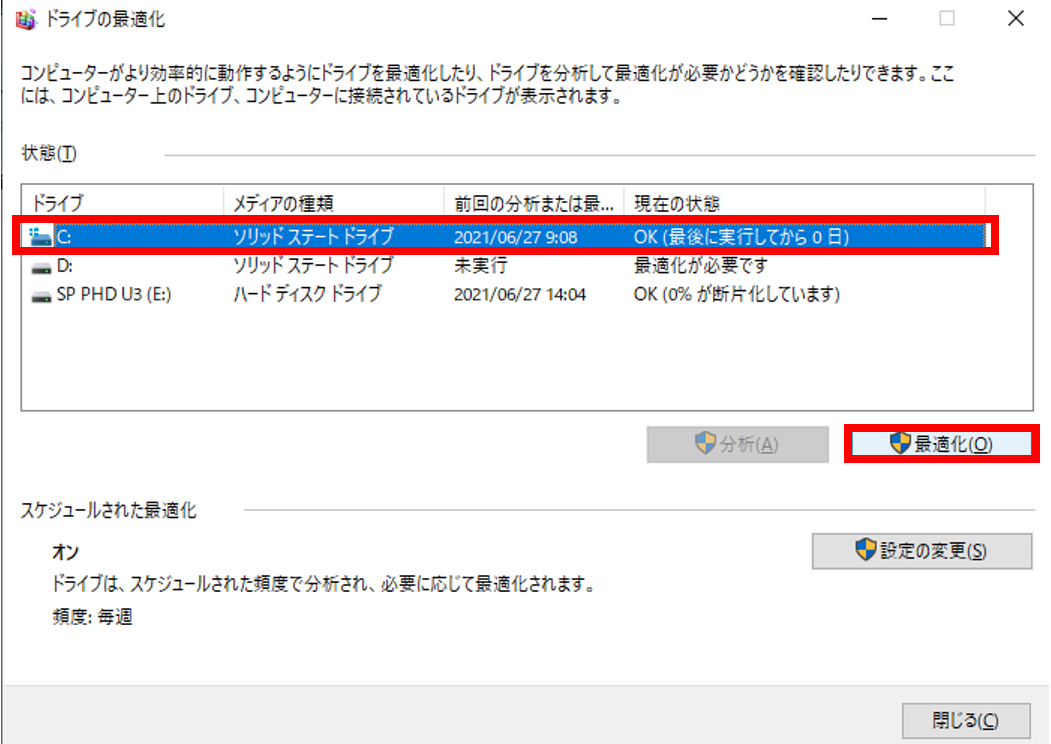
まとめ
今回は、パソコンを初めて買った方に必要な初期設定を4つ厳選して紹介しました。
基本的には、この方法を行えば、パソコンを快適に使用できたり、不具合があってデータが丸ごと消えても修復できます。
家電量販店で、初めてパソコンを買った際には、初期設定をお任せすることができますが、金額が2~3万円と高いです。
個人的には、初期設定は、自分で行って、資金をパソコンの性能向上に回した方が、幸せだと考えます。
是非パソコンを購入した際は、この記事のことを思い出して、めんどくさいかもしれませんが、大切なことなので、しっかりとやっていきましょう。
最後まで、見ていただきありがとうございました。お疲れまでした!


