皆さんは、スマホは、iPhoneでパソコンはWindowsということがありませんか?この二つを使っているとiPhoneで撮影した写真がWindowsで開けないことがありませんか?それは、拡張子(.以降にある文字のこと。パソコンがどんなファイルなのかを判別するためにあるもの)が違うためです。
Apple製品の画像ファイルは、すべての拡張子が『HEIC』、対してWindowsは、『JPG』と違うのです。これがエラー(開く:見ることができない)の原因なので、拡張子を変えることによりエラーをなくせるわけです。
今回は、iphone写真データを、『JPG』に変える方法を紹介したいと思います。
1.変換フリーソフトを使用して変換する
Apowersoft HEIC変換フリーソフト
https://www.apowersoft.jp/heic-to-jpg
このソフトは、変換したい写真ファイルを選択で変換してくれる便利なサイトです。
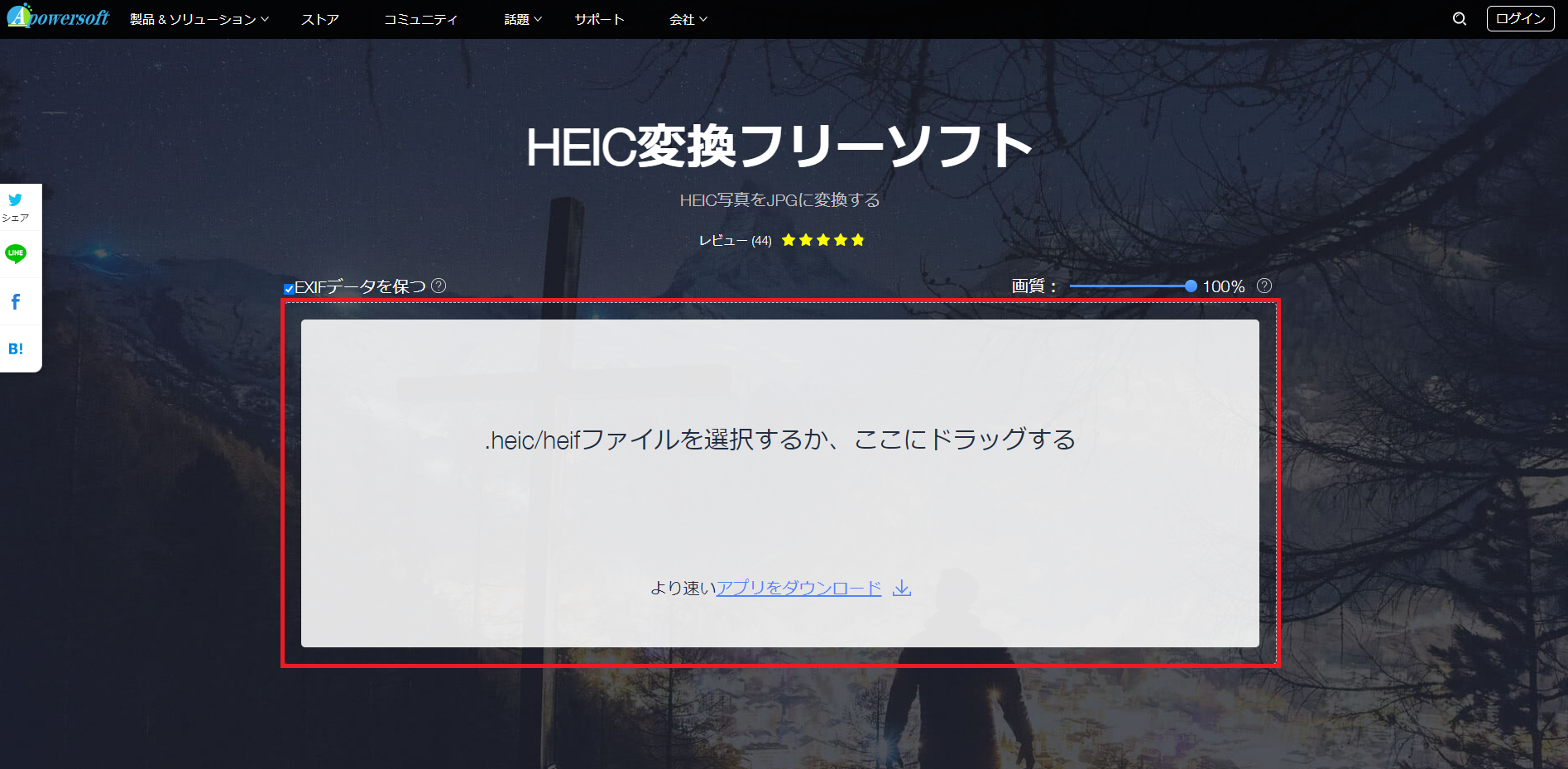
赤枠に変換してほしい写真をドラック&ドロップするかクリックして写真を選択して変換してもらう2つの方法があります。
2.あるアプリを使う方法
1.で説明した方法では、作業効率は、高いですが、パソコンが必要になります。
この章では、パソコンを使わずに、アプリを使ってiphone一本だけで変更する方法を伝えます。
App storeにある変換アプリでは、無料のものでは、変換するたびに広告が流れてしまう。かといって、有料アプリに手を出すのは気が引ける。と思う方がいるかと思います。
そこで私が紹介するアプリは、皆さんがよく知ってるアプリ『LINE』を使った方法です。
3ステップです。
ステップ1.自分しかいないグループを作成します
ステップ2.トーク画面で変換したい写真を追加してきます。
ステップ3.追加した写真をもう一度保存します。
このステップで、保存した写真は『HEIC』から『JPG』にすることができます。
補足.一人だけのトークグループの作り方
写真を変換するために自分だけのトークグループを作り必要があります。
この章で、作り方がわからいない方に向けて作り方を説明したいと思います。
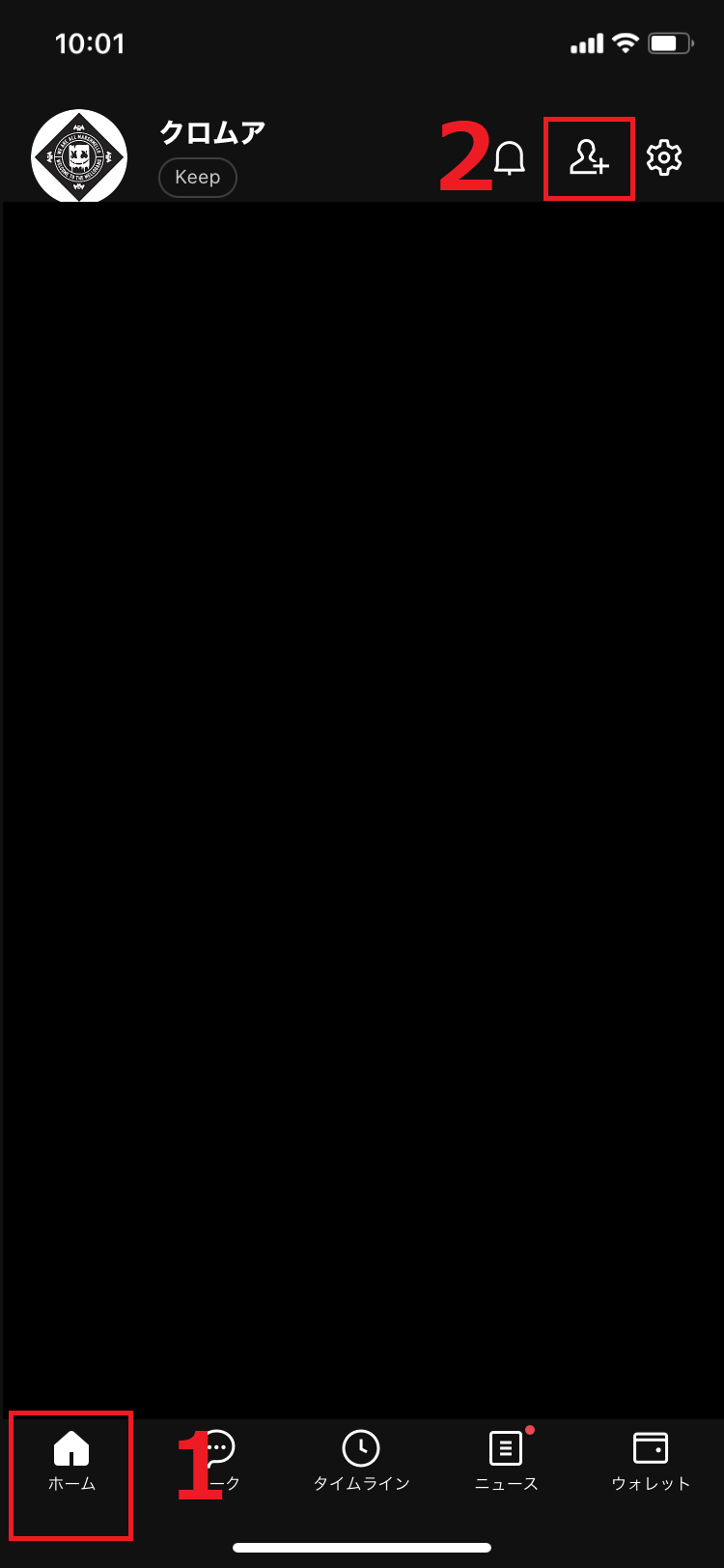
ステップ1.ホームをタップして右上にある人型にプラスが書いてあるアイコンをタッチしよう。
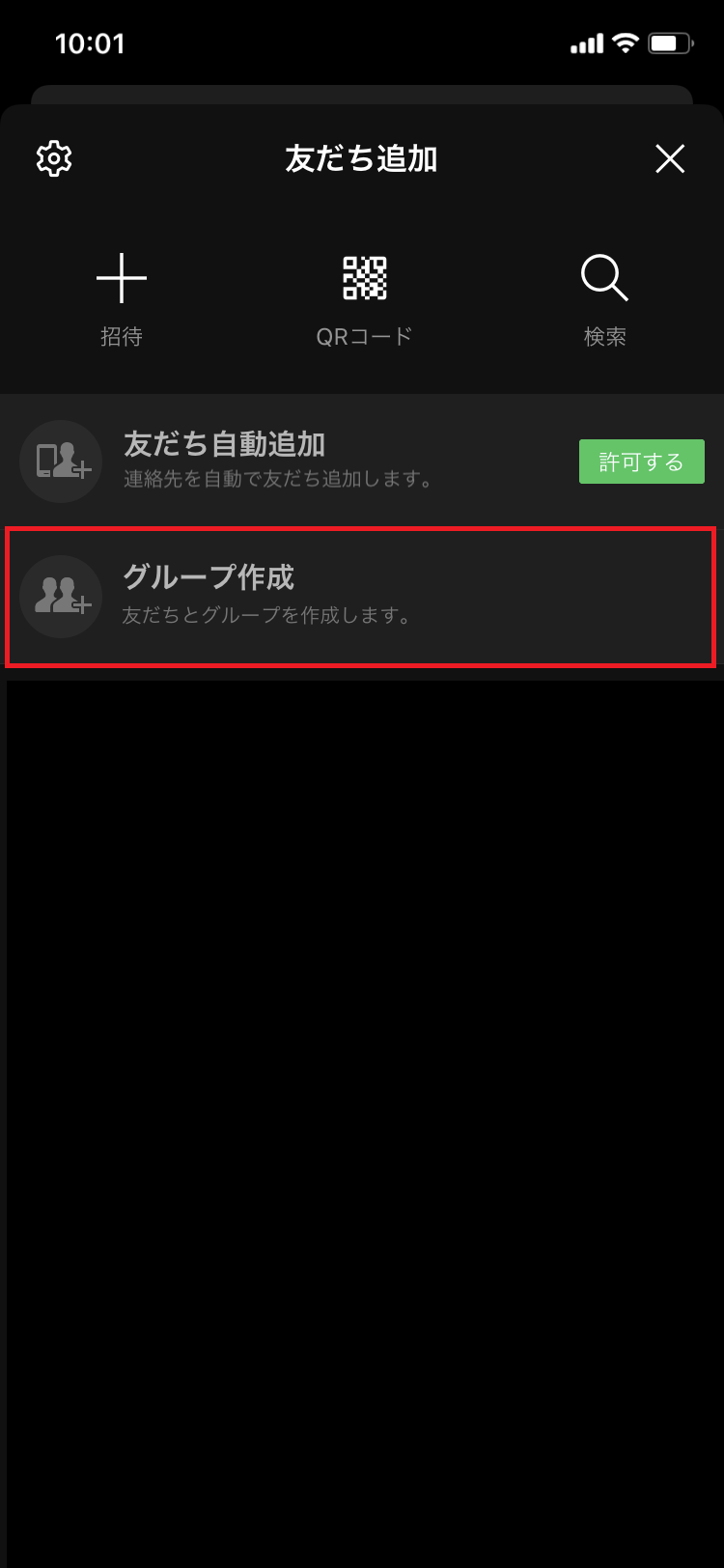
ステップ2.『グループ作成』をタップしよう
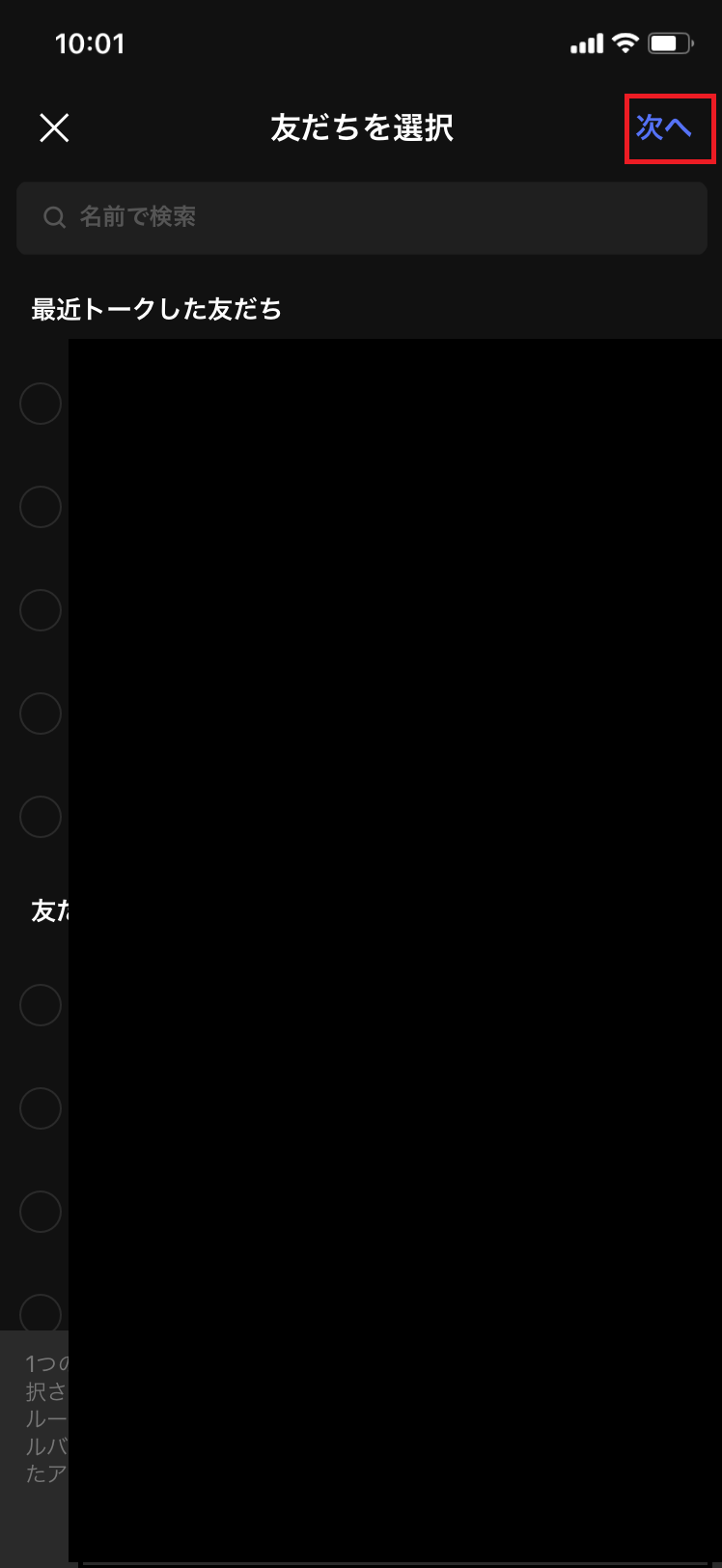
ステップ4.友達をだれも誘わずに右上にある『次へ』をタップしよう
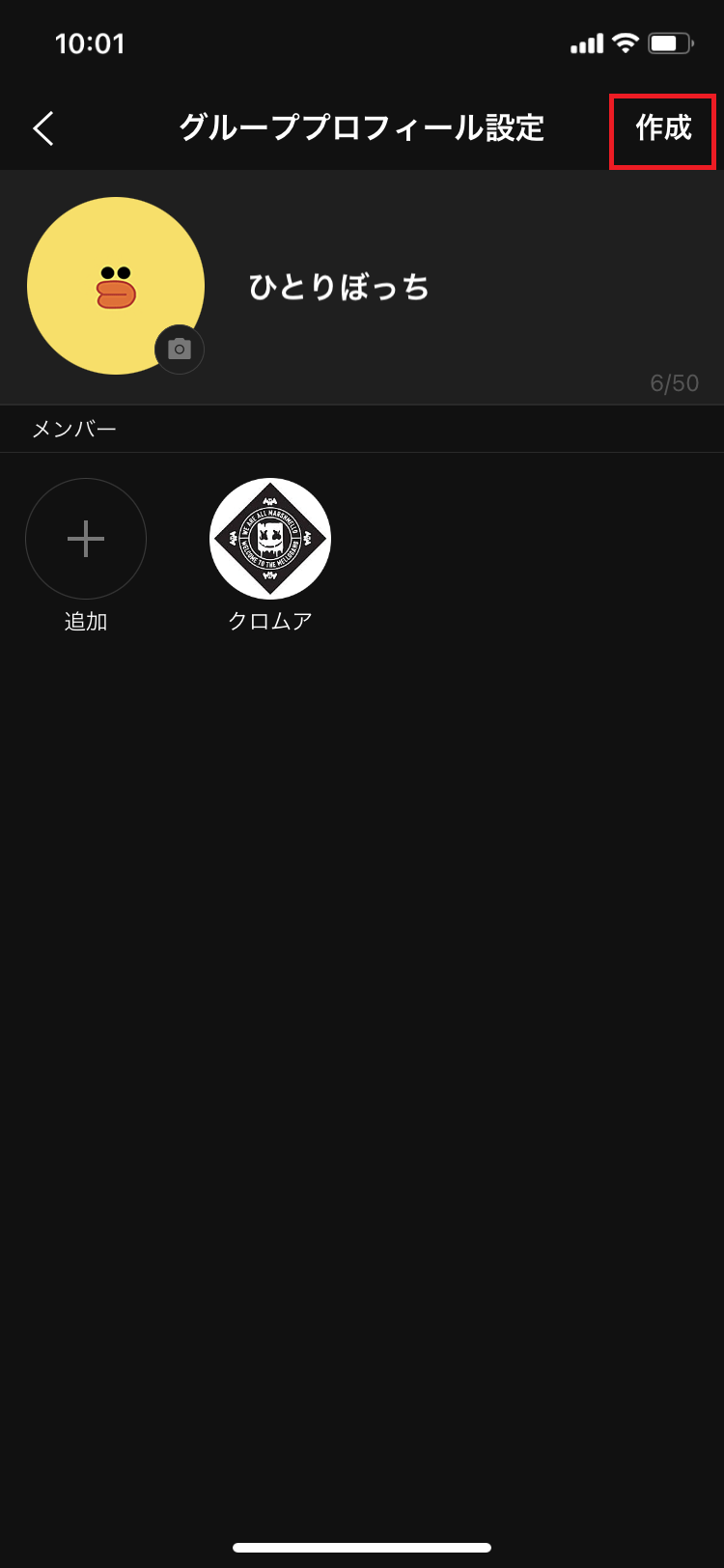
ステップ5.グループ名を決めて『作成』をタップすれば完成です
あとは、作ったグループに変換したい写真を添付して、その写真をもう一度保存すれば、変換した写真を手に入れることができます。
3.まとめ
今回は、写真の拡張子変更(『HEIC』から『JPG』に変更)を2つの方法をお伝えしました。この方法を使って、現時点あるiPhoneの写真をwindowsパソコンに移したいときに役立ててくれればうれしいです。


