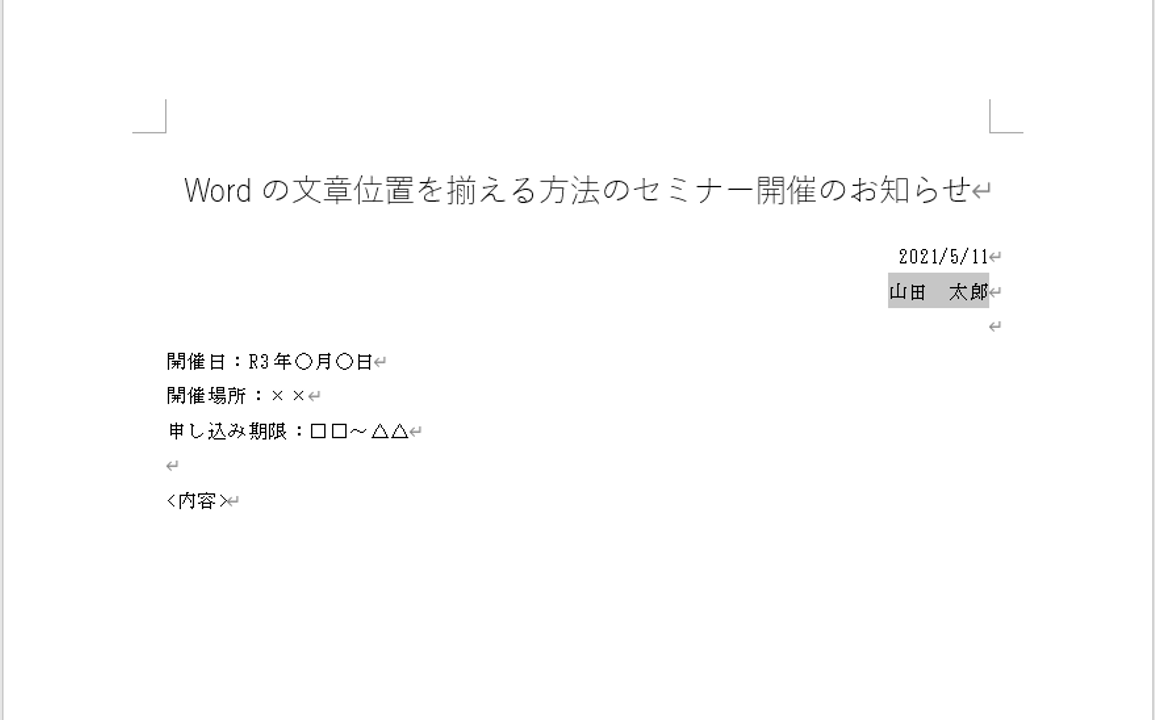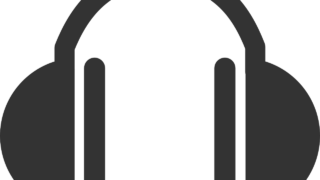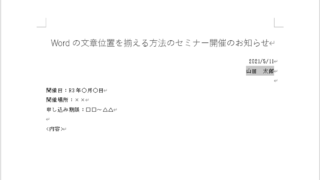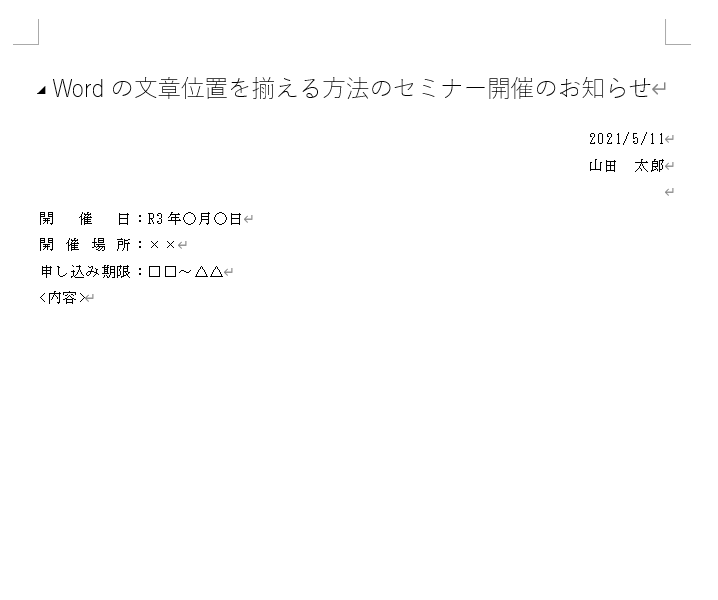
Wordで書類作成しているときには、スペースやタブキーを使って文章の長さを揃えている方は、多いのではないでしょうか?
今回紹介する方法は、Wordが本来持っている機能を使って、行の揃える機能一つである『均等割り付け』を紹介したいと思います。
やり方
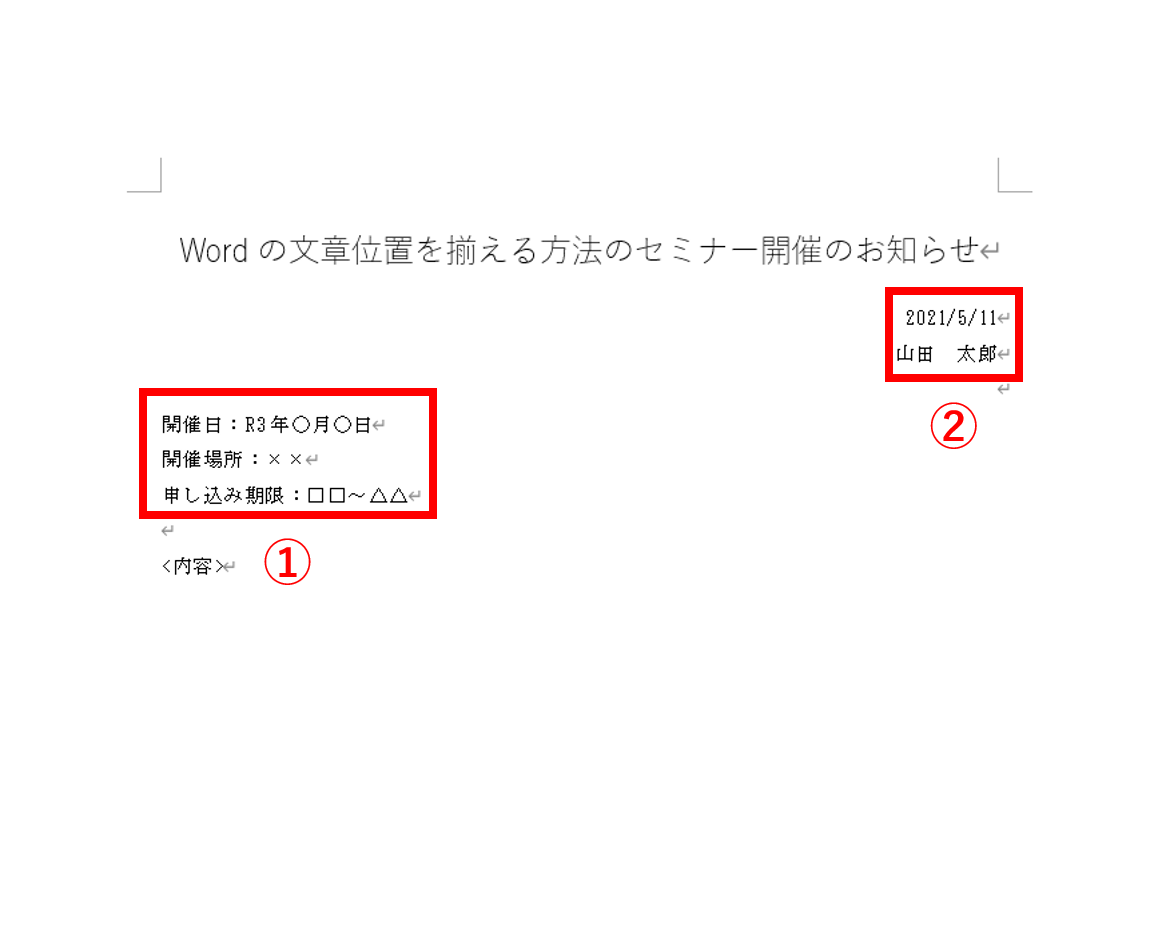
このように、書類を書くと①と②のように文章の位置が両端で揃えてしまいます。
ここで、『均等割り付け』を使ってみます。
①の修正
ここでは、『山田 太郎』の長い方に合わせてみましょう。
ステップ1.『山田 太郎』を選択します。(注:改行マークを選択しないようにしましょう)
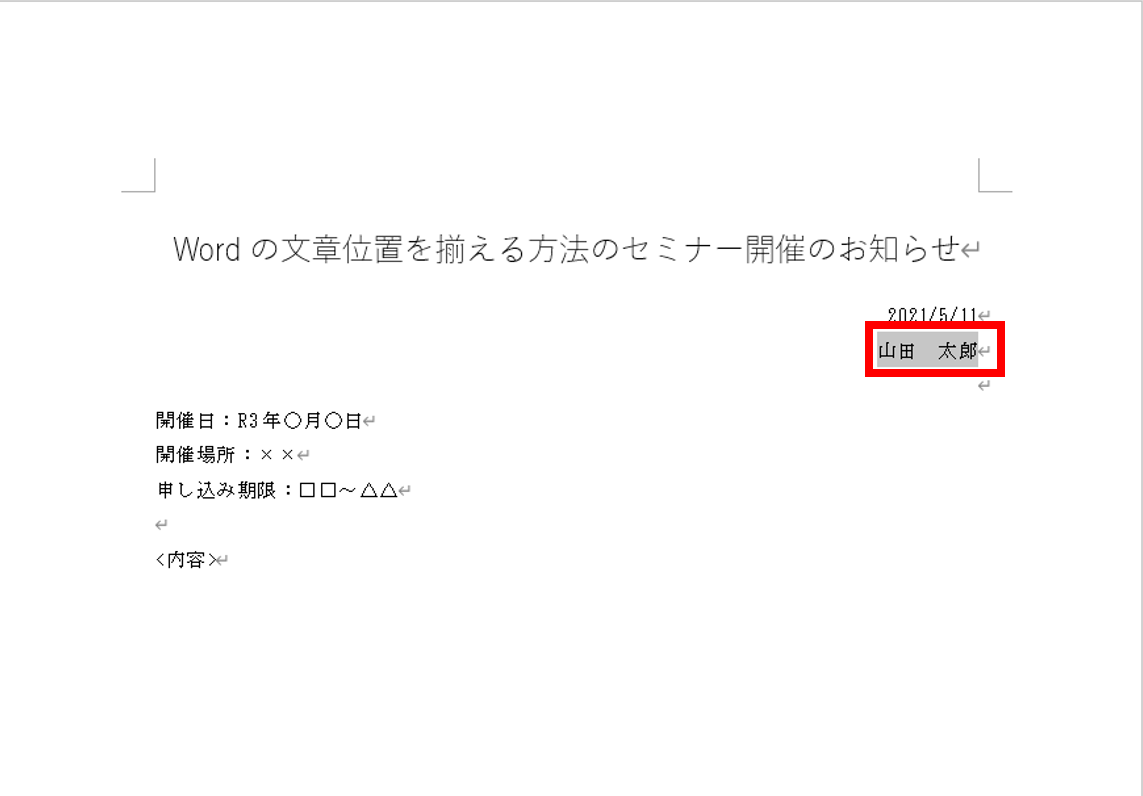
ステップ2.『ホームタブ』にある『均等割り付け』をクリックします
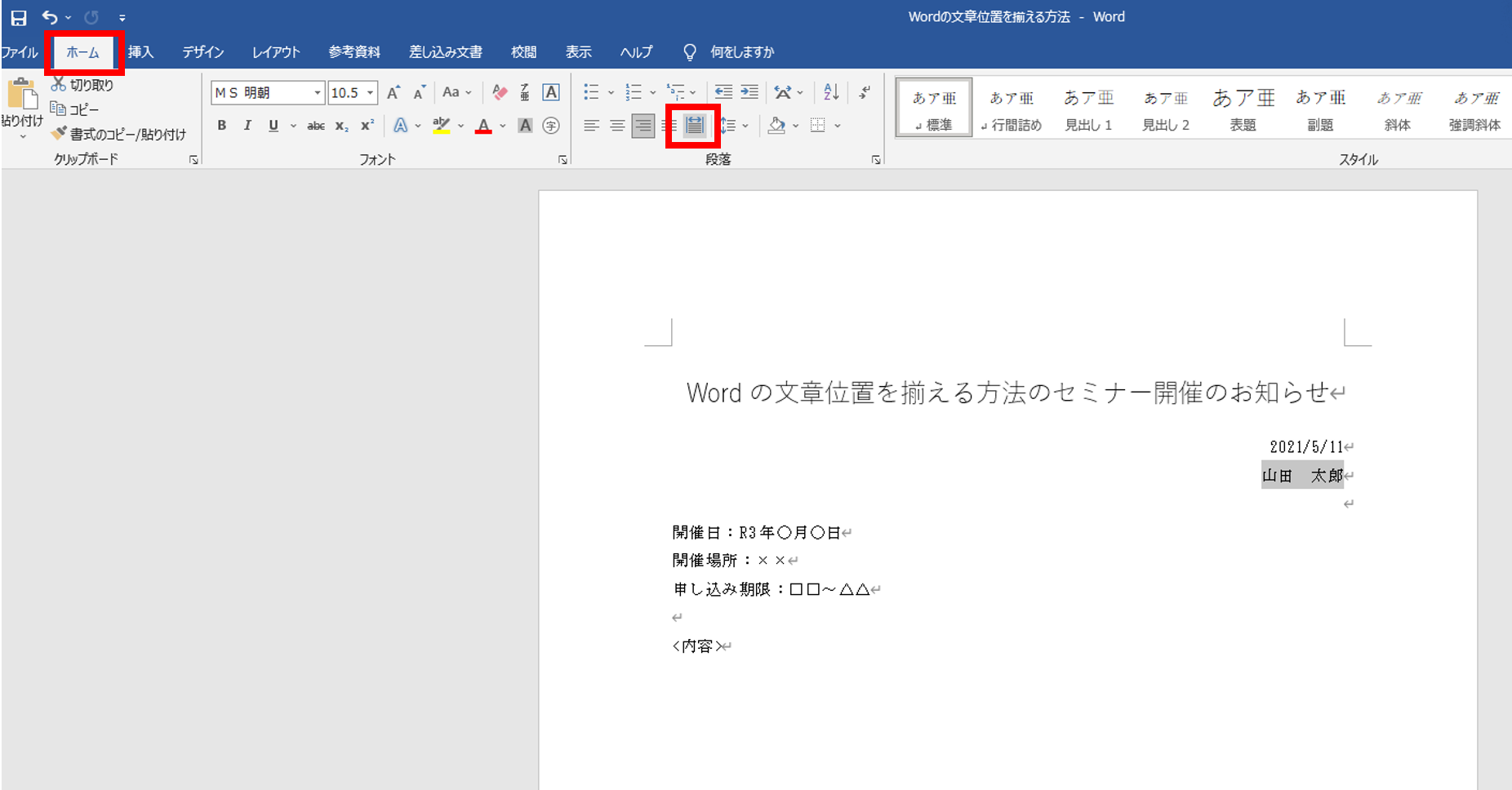
ステップ3.『現在の文字列の幅』を見てコピーします

ステップ4.『2021/5/11』を選択します
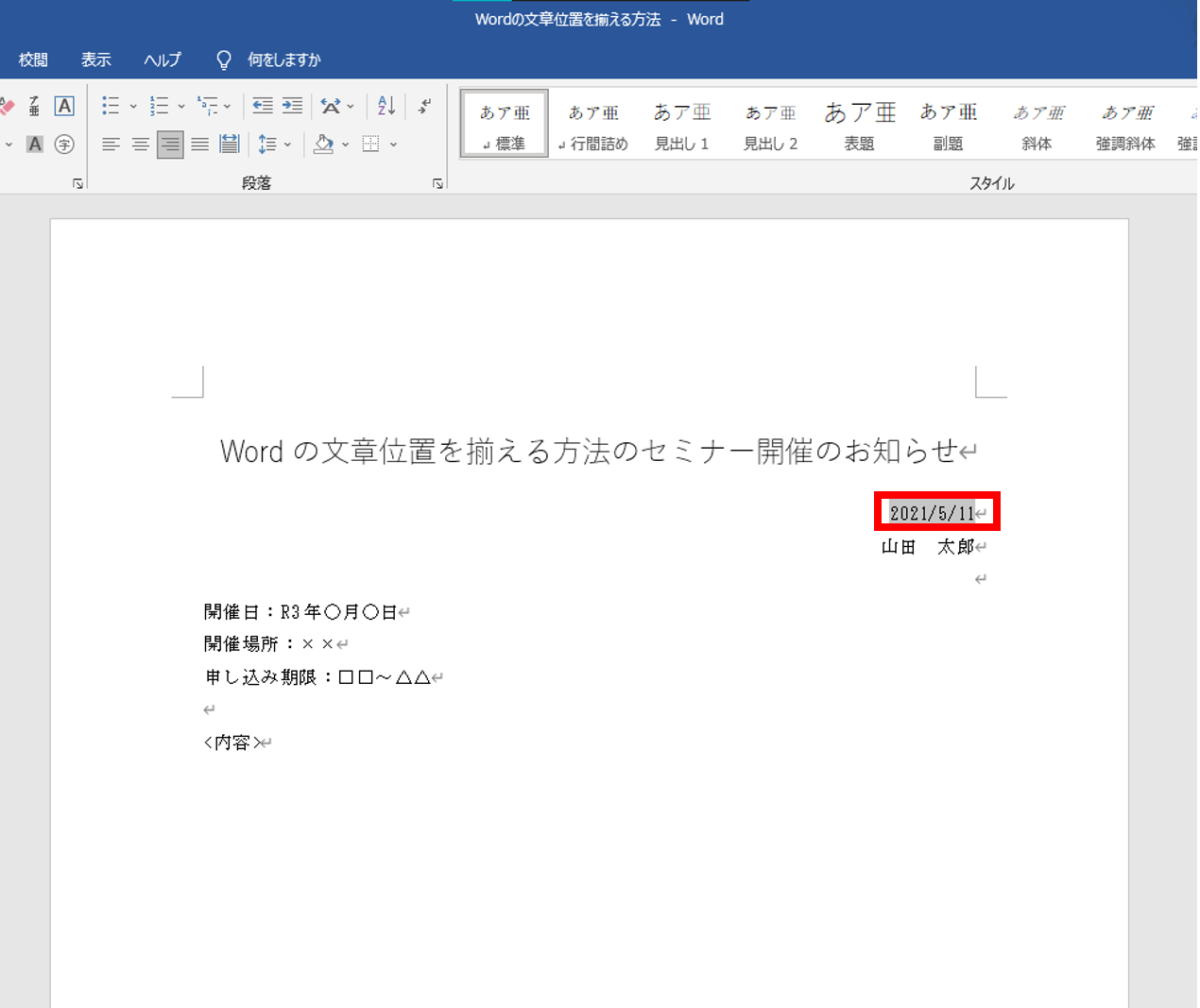
ステップ5.『文字の均等割り付け』をクリックします
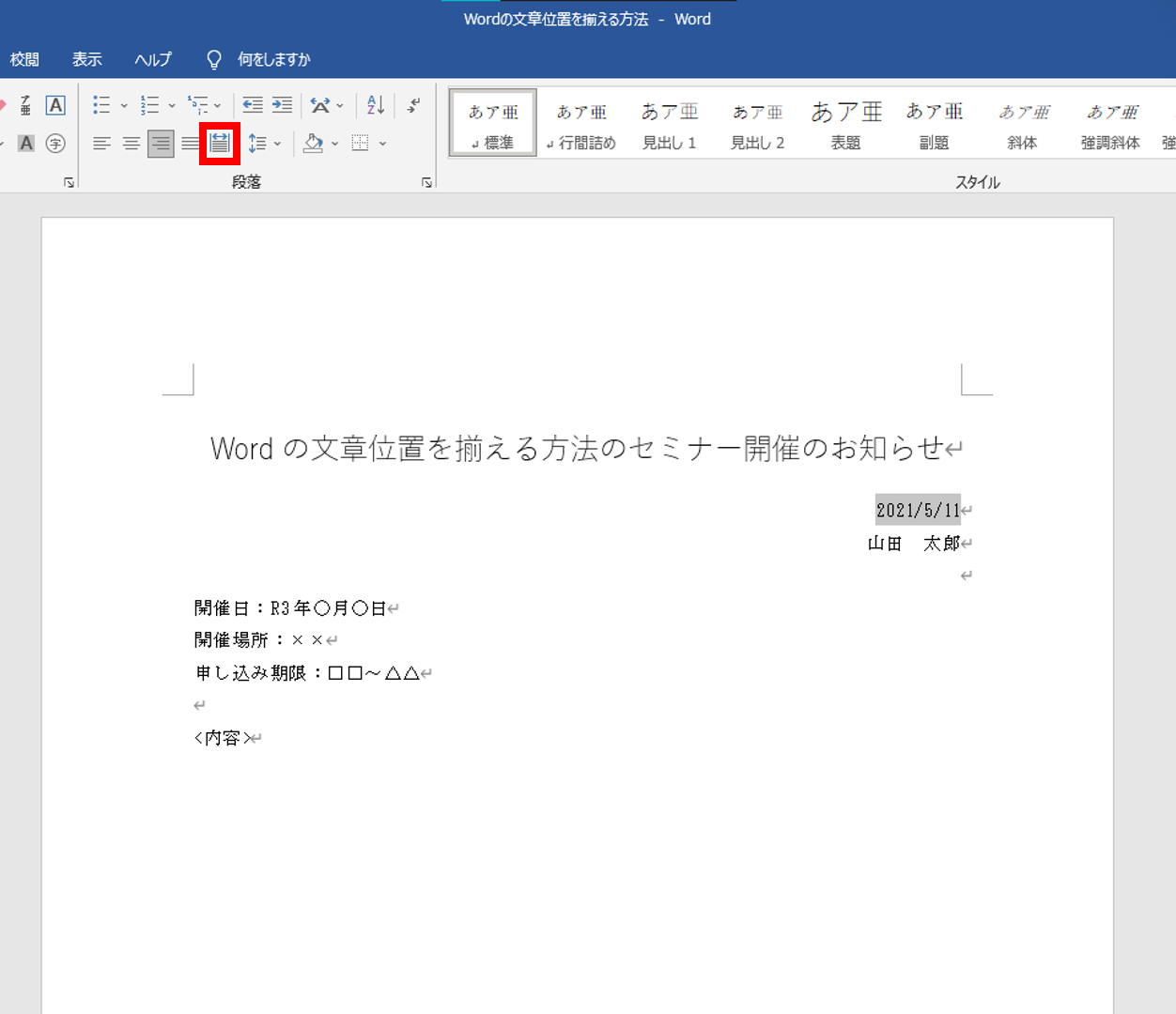
ステップ6.『新しい文字列の幅』にコピーした文字数を入力します
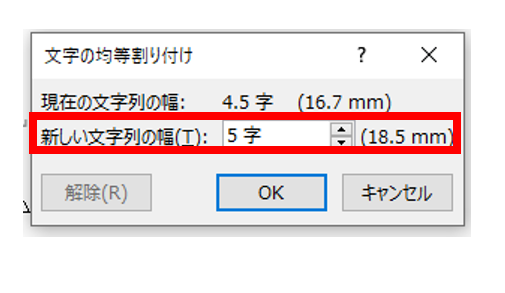
『均等割り付け』を使った文章は、選択すると、水色の下線が引かれます。これで、適応されていることを確認します。
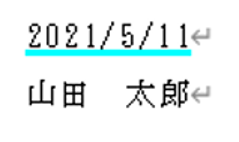
②の修正

ここでは、『:』に合わせる方法を紹介します。
ステップ1.『申し込み期限』(合わせたい文章)を選択します(『:』は含まないように注意してください)
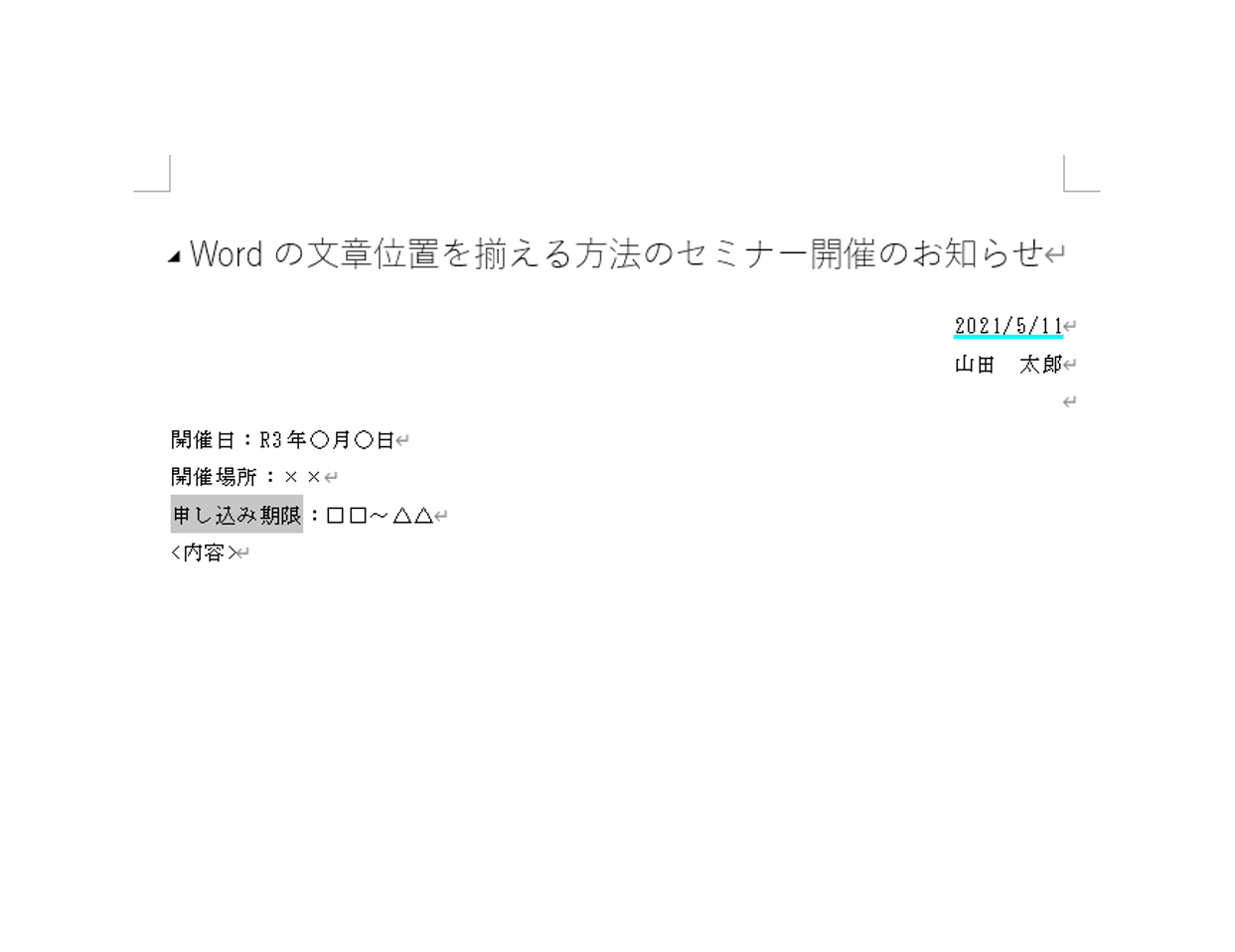
ステップ2.『均等割り付け』で文字数をコピーします
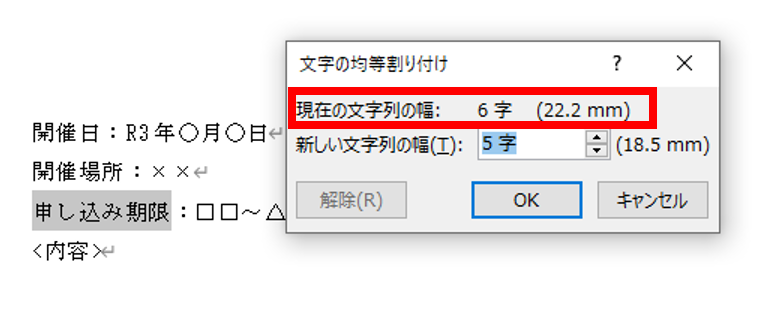
ステップ3.揃えたい文章を選択します(CTRLで複数選択できます)
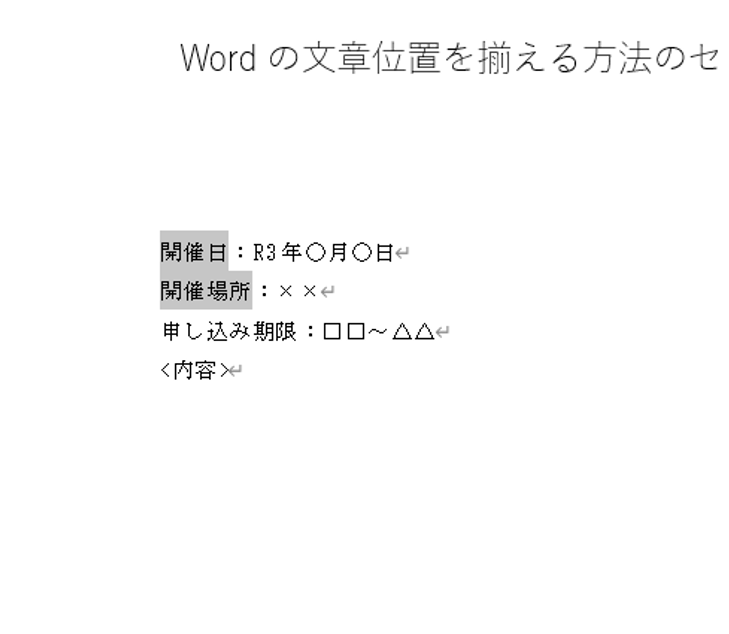
ステップ4.コピーした文字数を貼り付けて『OK』を選択します
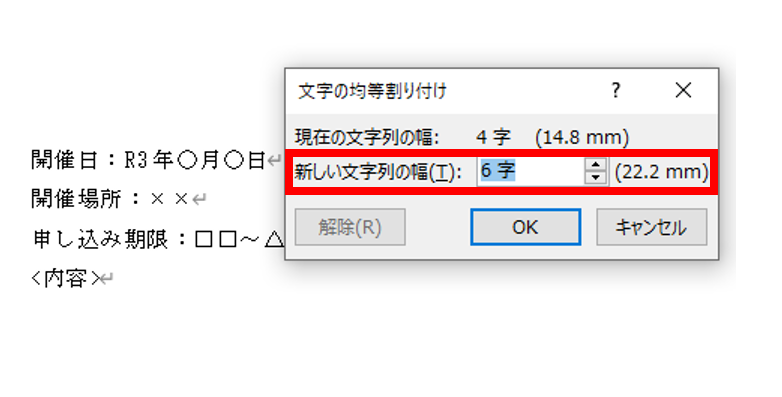
水色の下線が引かれていることを確認したらOKです。

まとめ
今回は、文字の長さをスペースやタブキーを使わず揃える方法を紹介しました。この方法は、詳細情報を箇条書きするときに、見た目をよくするときに役に立つ機能だと思います。
・文章を選択するときには、改行マークを選択しないように注意してください。
・『均等割り付け』が適応されると、水色の下線が引かれます(印刷するときには、一緒に印刷されることはないです)
是非、今回紹介した方法を活用して、見た目がきれいなWordを作ってみましょう。