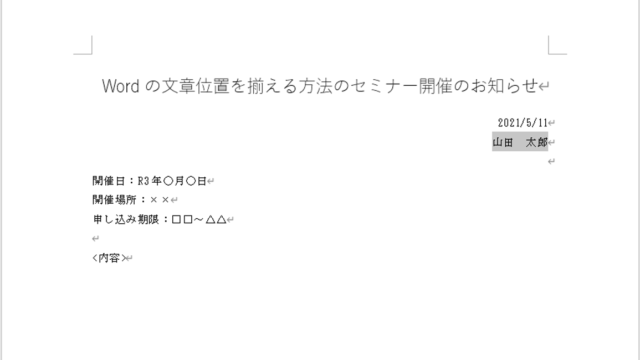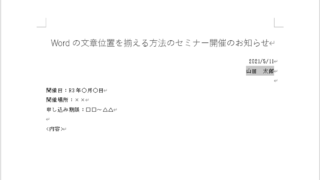皆さんは、一つのExcelを共有で使ったことはありますか?面と向かって説明できるならいいですが、遠く離れた人に説明するときにはどうしますか?
さらに、しばらく触っていないかったExcelを開いたときどこをどのように見るかわからなくなることが多くありませんか?
そんな悩みを解決できるかもしれない機能があります。
それが、コメント機能です。
今回は、そのコメント機能の使い方を紹介していきたいと思います。
使い方について
コメント挿入方法
まずコメント機能は、一つのセルにつき一つまで吹き出しを出す事ができます。(結合したセルは除く)
それを踏まえて使い方を一緒に見ていきましょう。
ステップ1.コメントを付けたいセルを選択します
ステップ2.『校閲』タブを開きます
ステップ3.『新しいコメント』を選択します
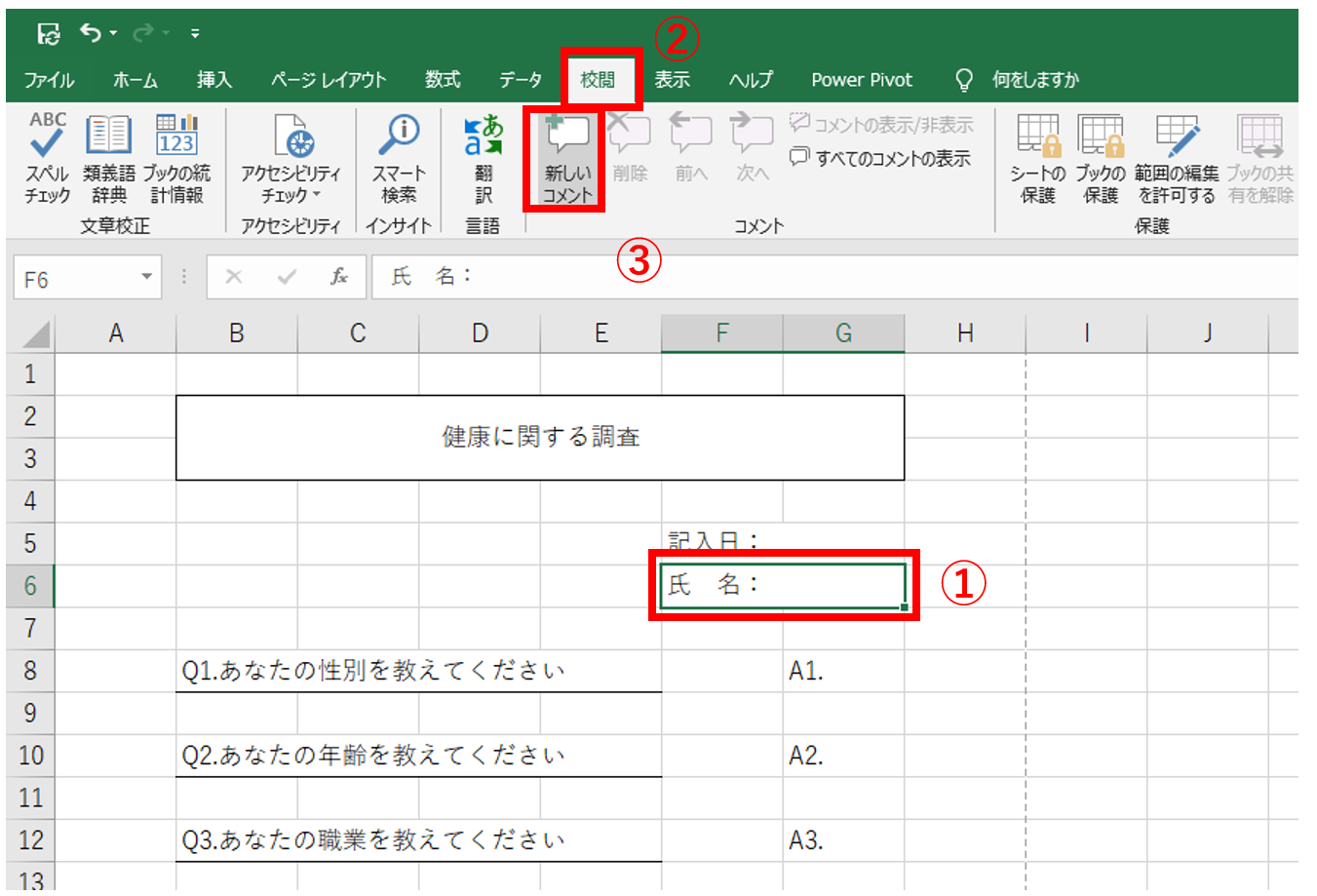
ステップ4.吹き出しが出てくるので、伝えたい内容を入力します
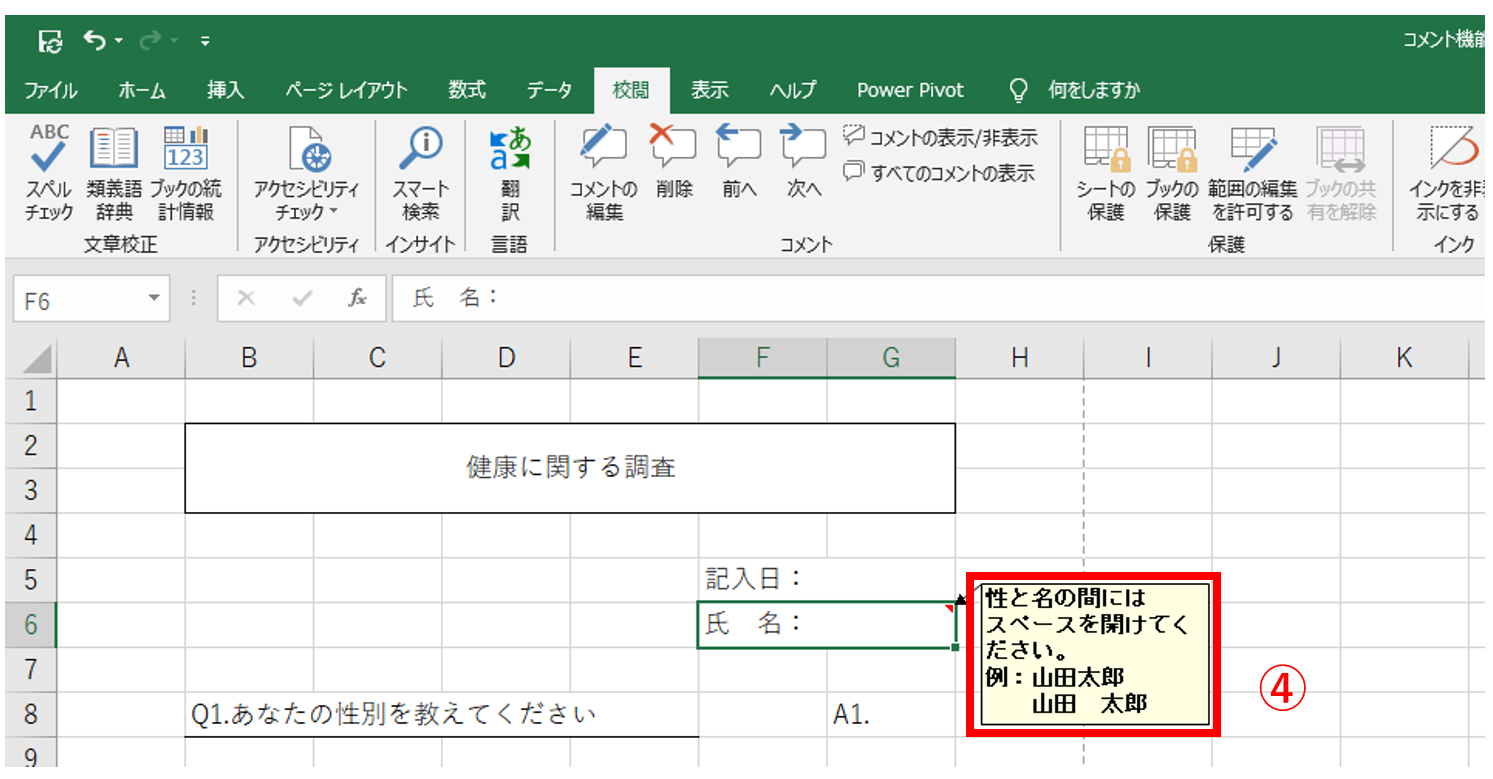
コメントをつけてたところにマウスポインターを持ってくると、入力したコメントが表示されるようになります。
コメント挿入の有無を確認するにはセルの右上に赤い印がついているかいないかで判断します。
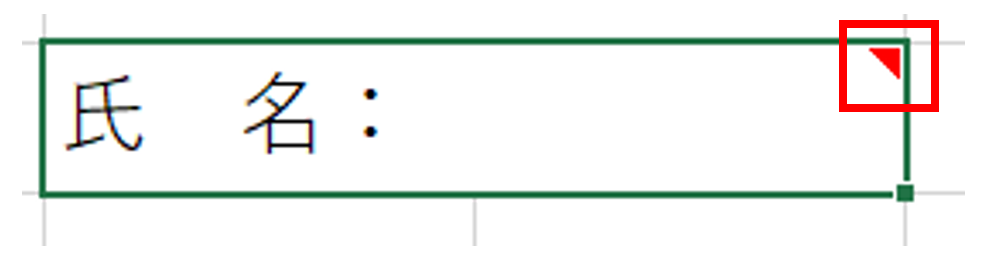
このコメントは、シート上では表示されていても印刷やPDFにするときには、表示されません。
なので、印刷するときには気にしなくても大丈夫です。
コメント削除方法
ステップ1.コメントがついているセルを選択します
ステップ2.『校閲』タブの『削除』を選択します
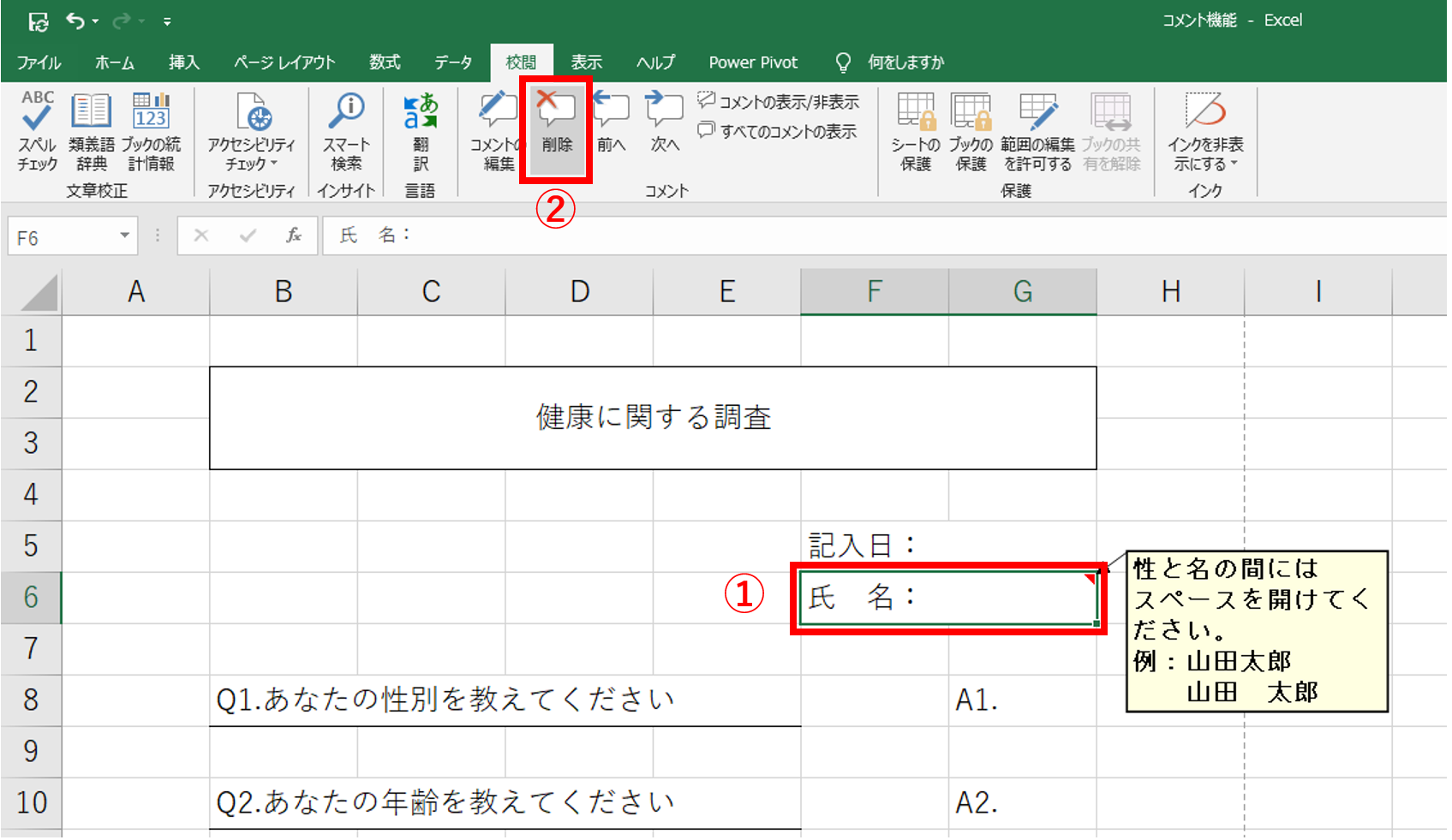
コメントの編集
ステップ1.修正したいコメントのあるセルを選択します
ステップ2.『新しいコメント』が『コメント編集』に変わるので、クリックします
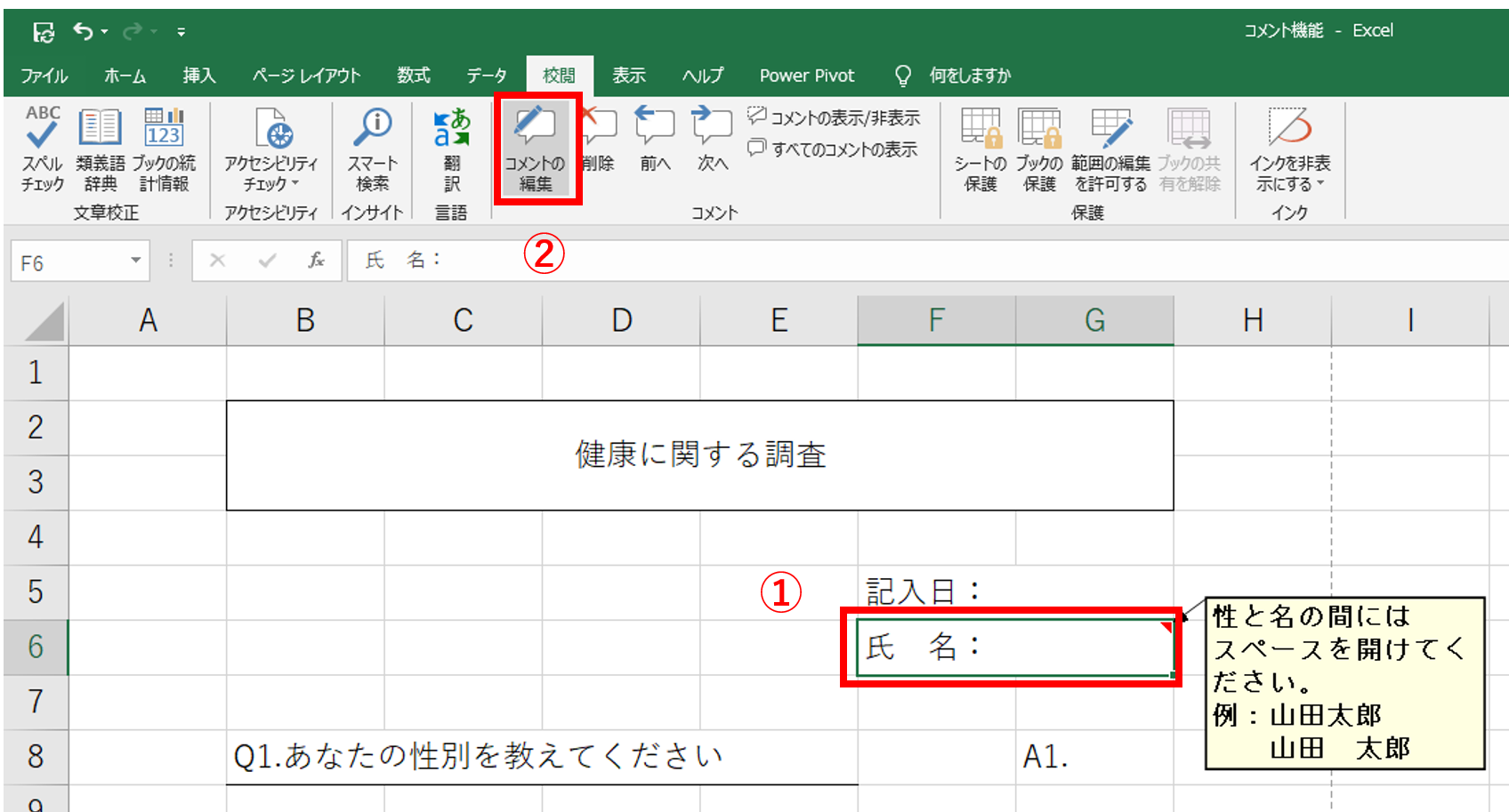
ステップ3.内容を修正してください
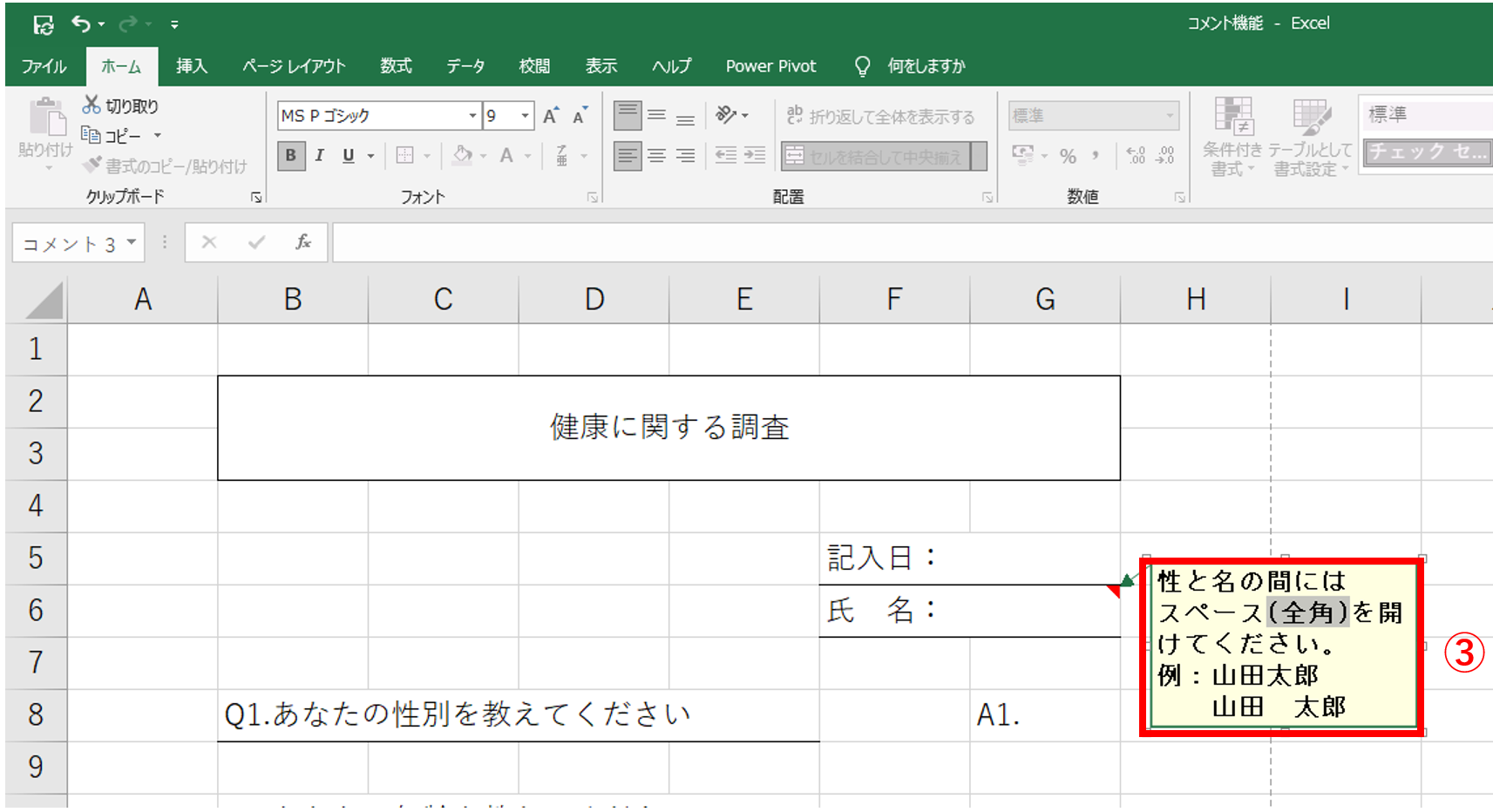
コメントの表示/非表示
コメントは、マウスポインターを合わせないと表示されません。すべてを常に表示したいときと一部を表示したいときの二つを紹介します。
・すべてのコメントを常に表示したい場合
ステップ1.『校閲』タブの『すべてのコメントの表示』をクリックします
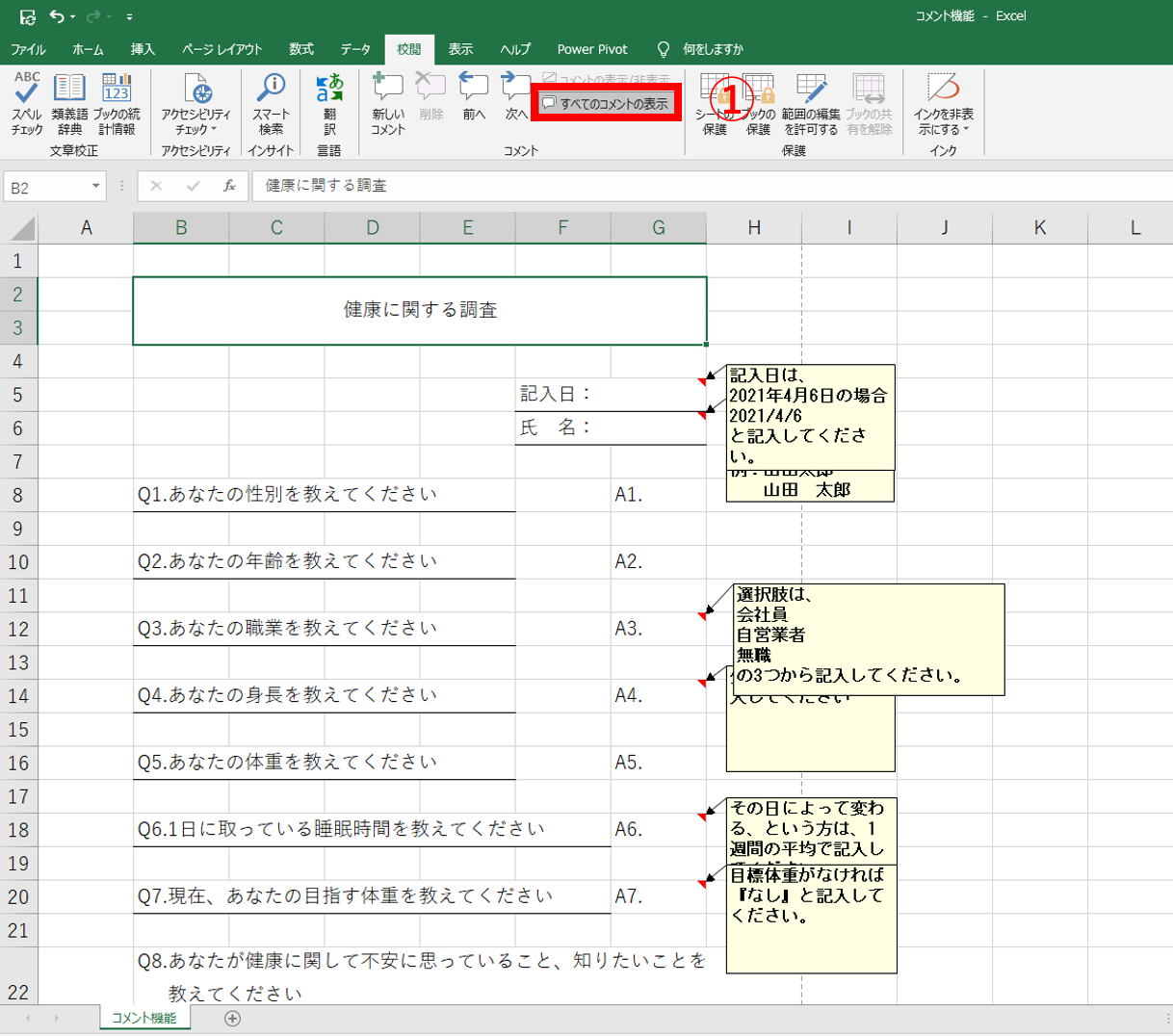
コメントが多くなると、上部の画像のように重なって見にくくなるので、吹き出しの大きさを変えるか、位置を変えるなどして対応するようにしましょう。
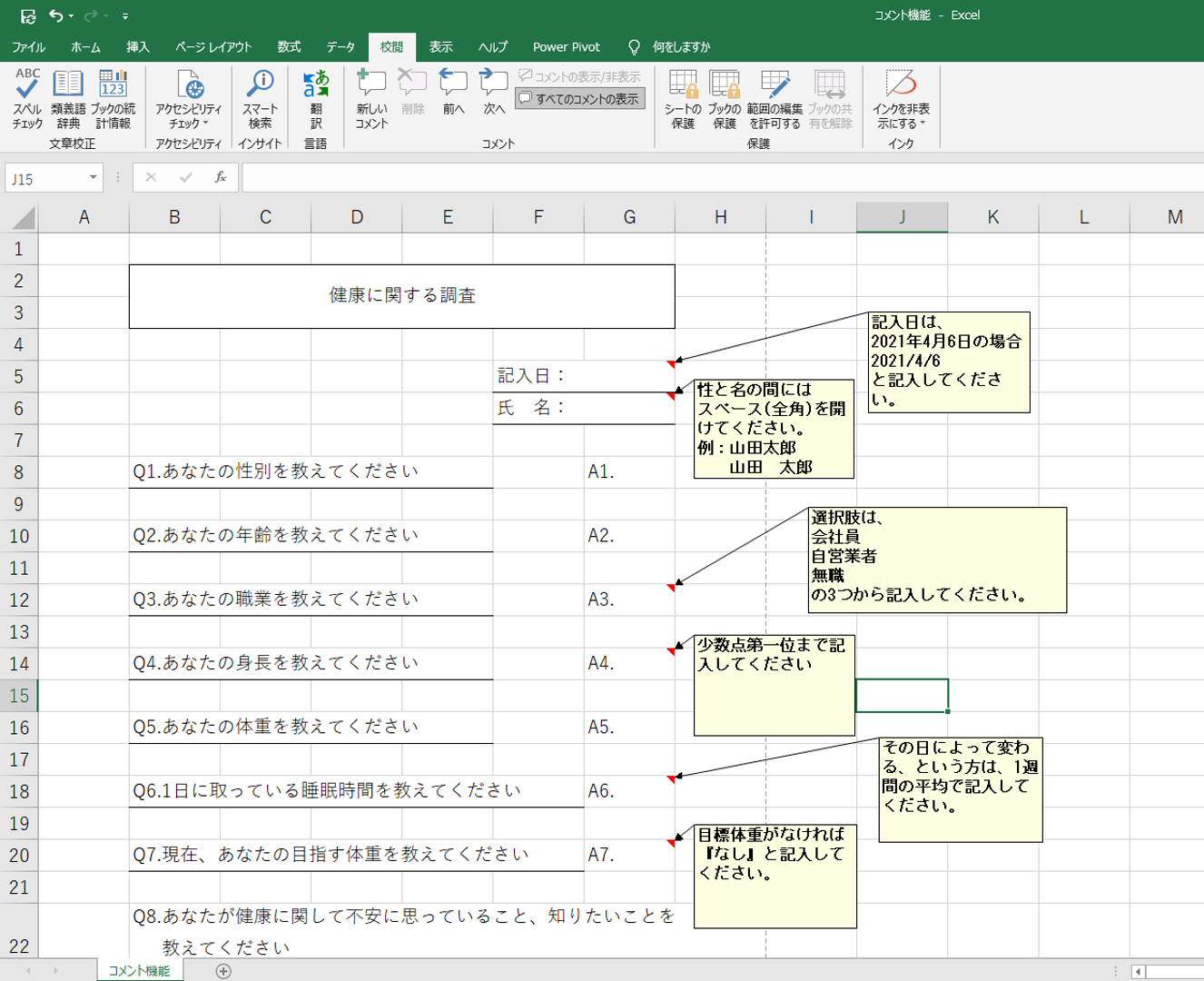
・一部のコメントを常に表示させたり非表示にする方法
ステップ1.表示or非表示させたいコメントがあるセルを選択します
ステップ2.『校閲』タブにある『コメントの表示/非表示』をクリックします
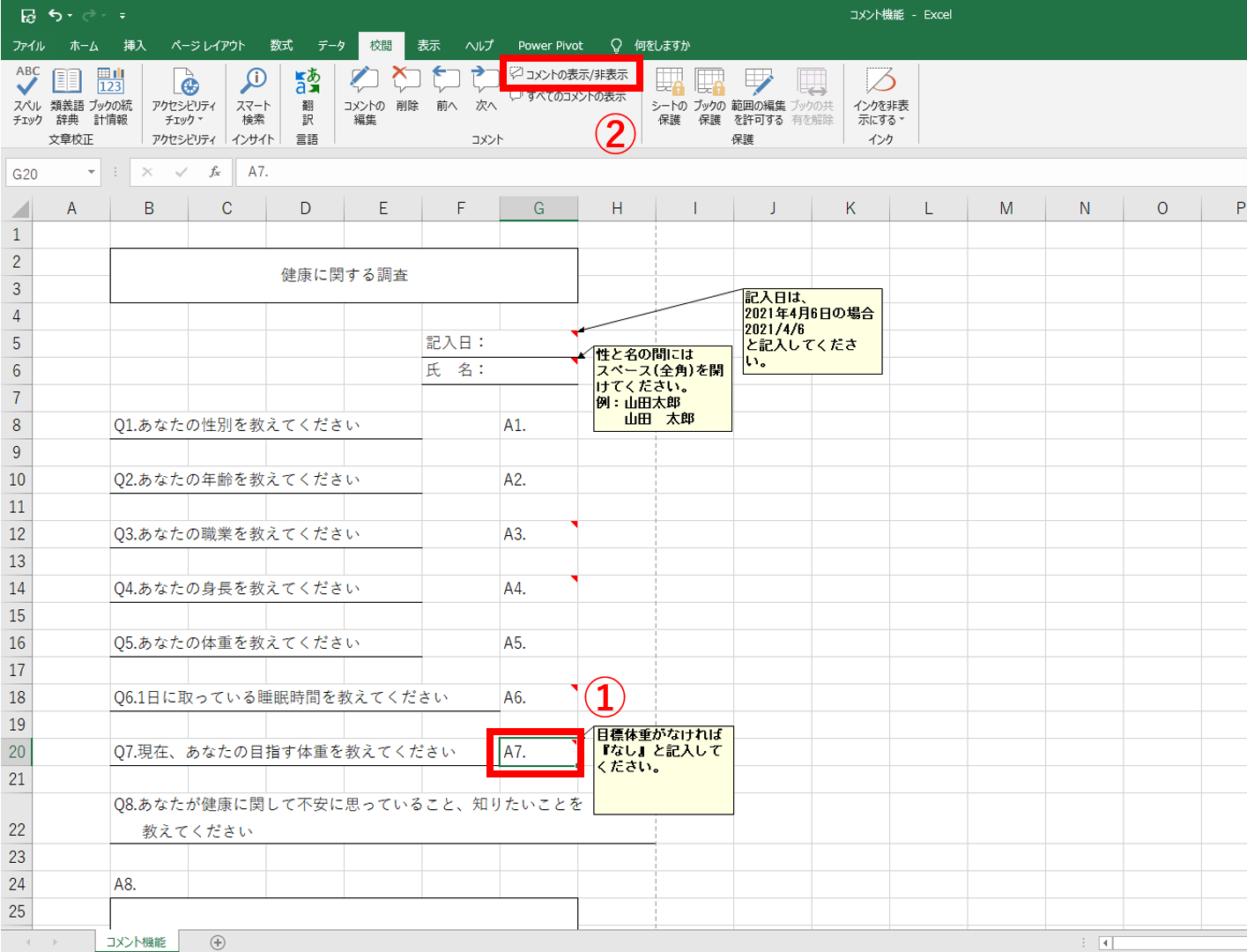
コメントが多くて、すべてを表示させると見にくくなるから、大事なところだけコメントを表示させたいときに役に立つ機能です。
スポンサーリンク
まとめ
今回は、Excel上でメモや伝えたいことを書き込めるコメント機能について紹介しました。
この機能は、コメントがついたセルを動かすと一緒に動いてくれるので、動かすたびに毎回打ち直す必要がなくなります。
個人的に役に立つ機能は、形が決められているのマニュアル(書き込むところの明記)や使い方(書き方や書き込む方法)がわからない方に説明なしに使ってもらうときに役に立つ機能だと考えています。
今回紹介した方法を活用して、説明する手間を省いて作業効率を上げるのに役に立ててくれればうれしいです。