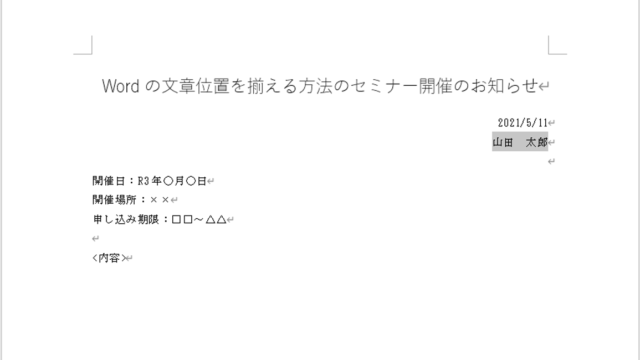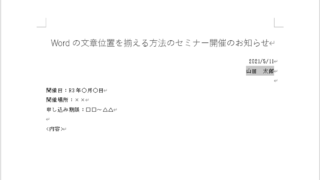皆さんは、Excelを印刷するとき、紙の大きさとExcelの表示する大きさが異なっていて印刷するときに1枚で印刷したいだけなのにほぼ白紙の2枚目が出てきてしまうことがありませんか?
今回紹介するのは、印刷する前に印刷範囲を確認と調整のできる『改ページプレビュー』機能について紹介していきたいと思います。
今回は、サンプルシートを用いて次のページから借りました
『自由に使えるランダムなサンプルデータを生成する(Excel、無料テンプレート)』
これを使って説明してきたいと思っています。
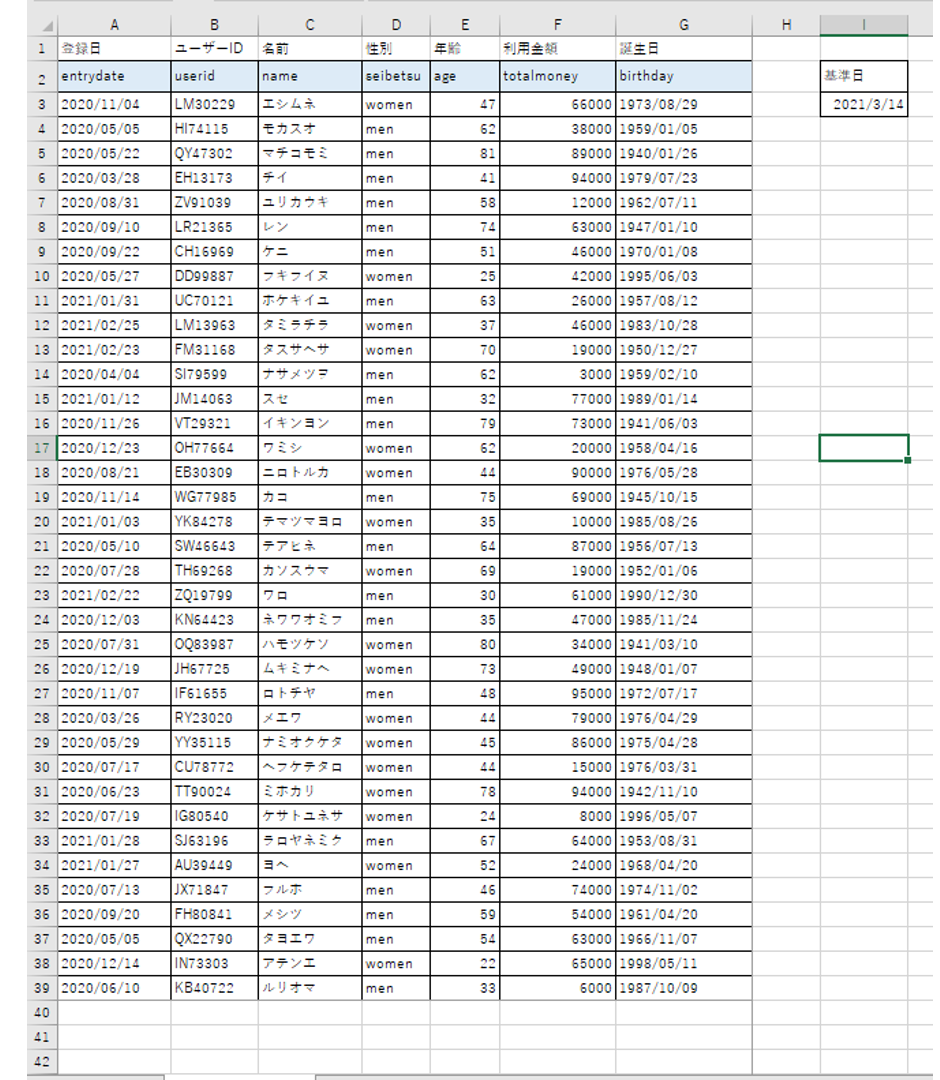
1.導入方法
1-1.改ページプレビューの導入と印刷範囲調整方法
Excelシートの右下に表示設定があると思います。三種類の表記方法が乗っており、その表記の一番右端にあります。こちらをクリックするか、表示の改ページプレビューをクリックする二つの方法があります。
左下にある『改ページプレビュー』
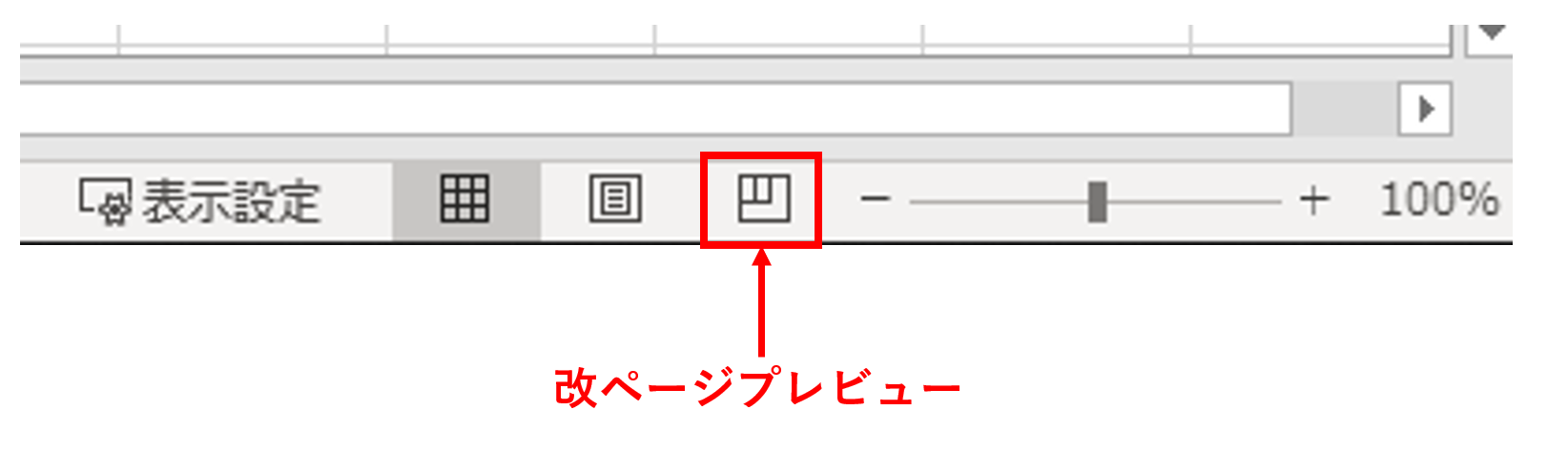
タブにある『改ページプレビュー』
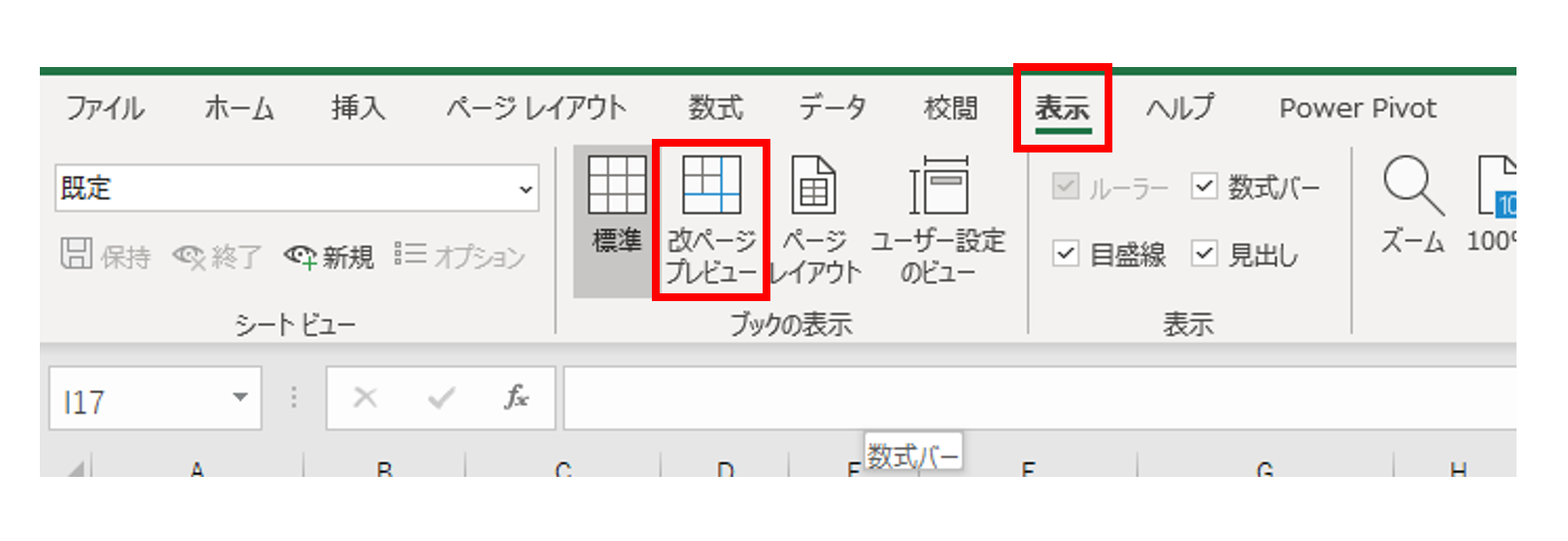
どちらかの方法でやると、Excelが次のように表示されます
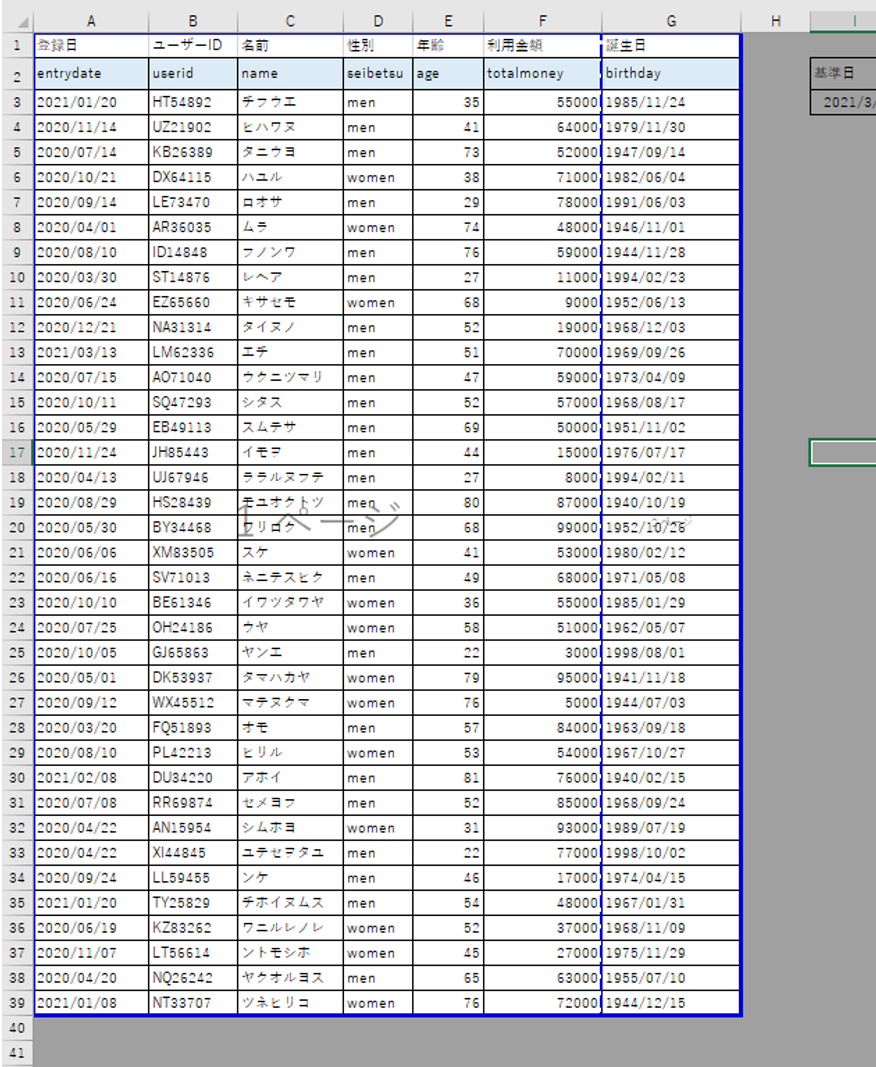
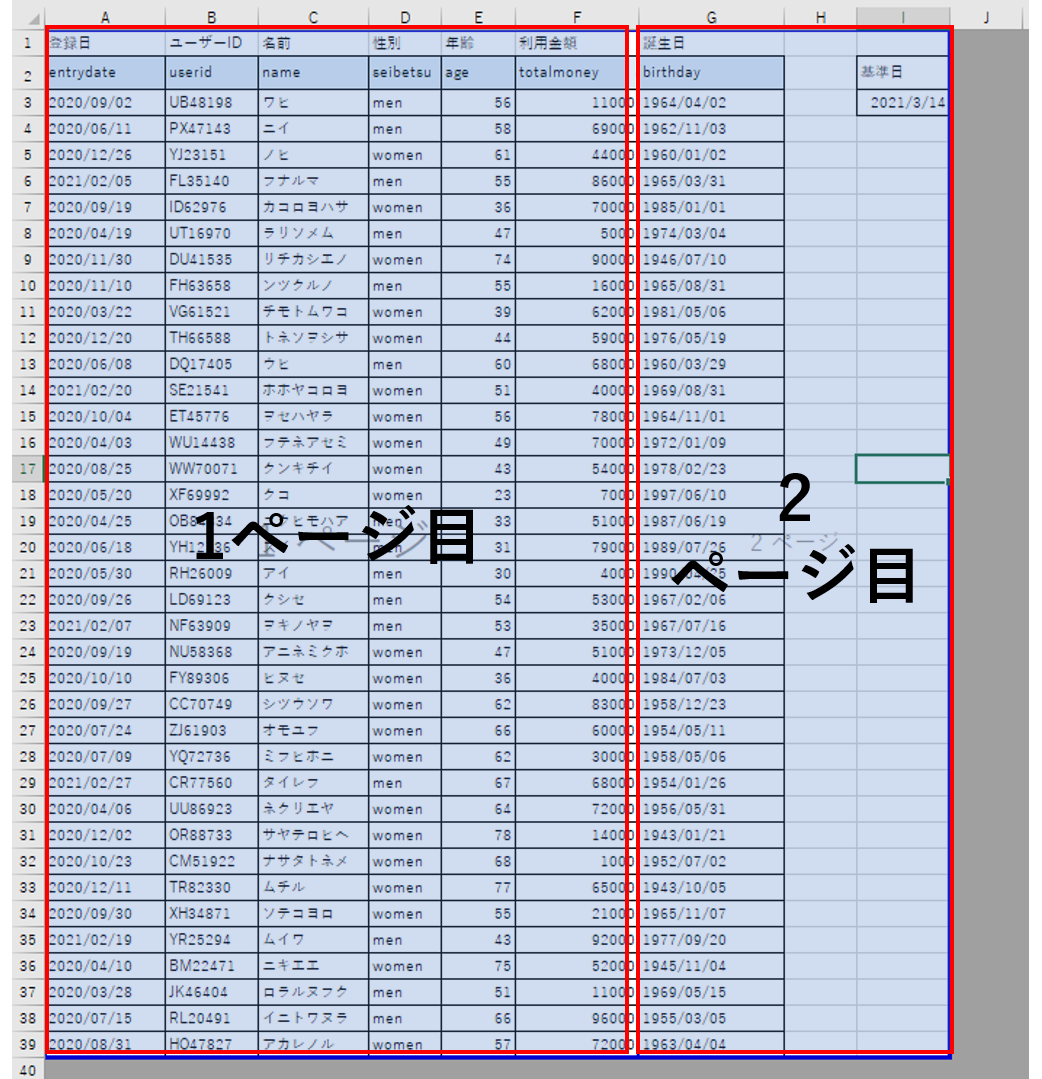
このようにして、印刷範囲ページの範囲を確認しやすくなります。
このまま印刷してしまうと、2枚印刷されてしまいます。
だから、確認ができたところでこのページを1枚にまとめて印刷するように設定してみましょう。
ステップ1.点線(ページとページの境界線)を印刷したいところまでホールド&スライドします
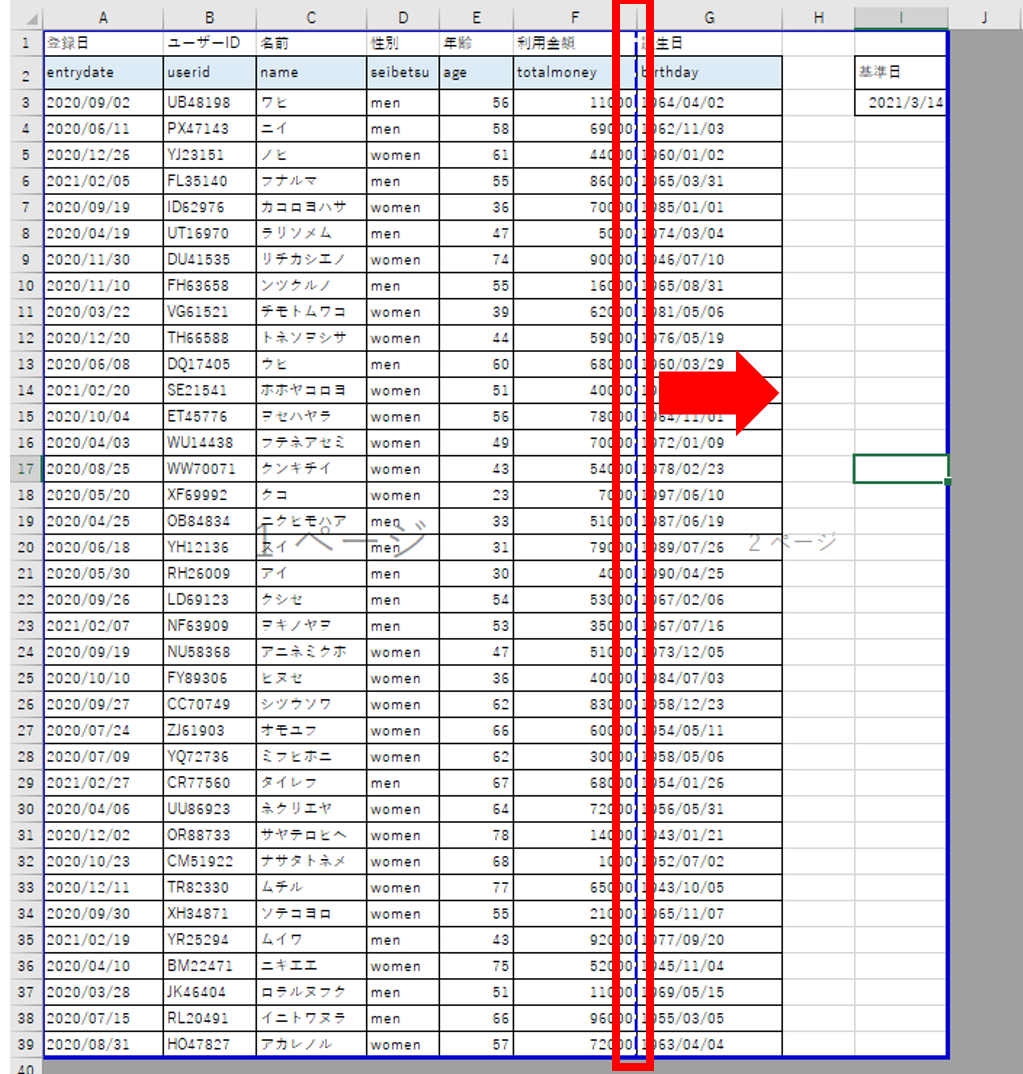
ステップ2.2ページの範囲が設定されいるので、それを消すべく、青の実線(印刷する範囲を決めるもの)をステップ1で移動させた点線までホールド&スライドしていきます
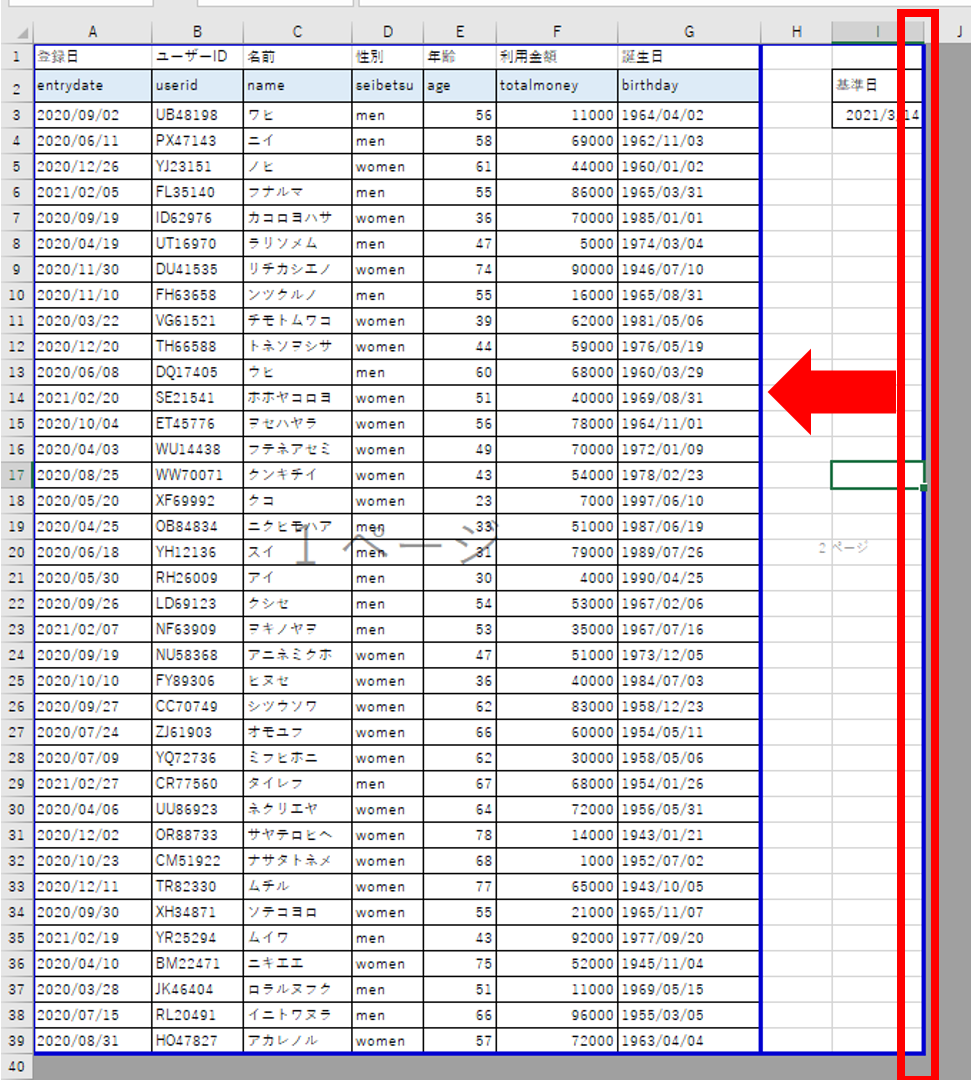
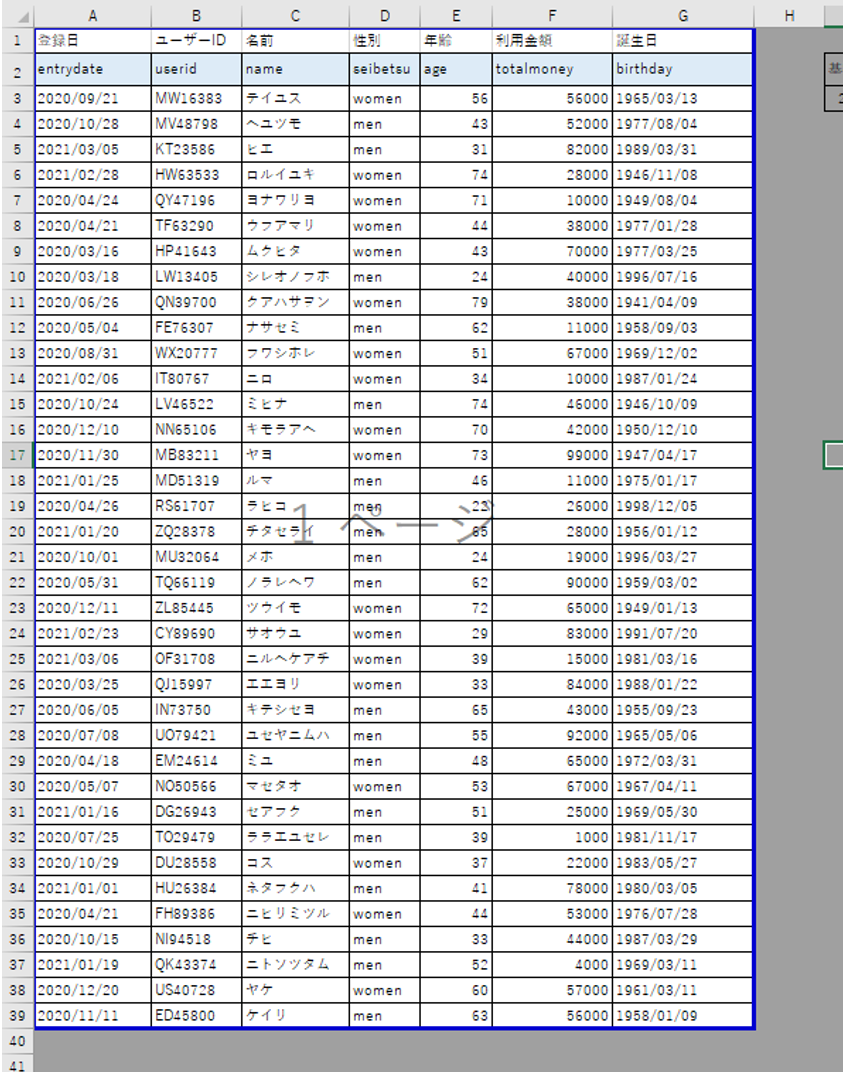
これで、印刷される範囲を決めることができました。
1-2注意点
この作業で注意なのが『拡大/縮小パーセント』についてです。
先ほどステップ1(点線移動)で行ったことは、全体(文字など)を小さくして1枚に表記される範囲を増やすという諸刃の剣的な作業なのです。
つまり、1ページに表記される部分を増やしていけばいくほど、印刷されるときの全体の印象としては小さくなってしまいます。
そこで、確認してほしいのが『拡大/縮小パーセント』です。
確認方法は、『ページレイアウト』タブの『拡大/縮小』に表記されています。

個人的には、倍率が87%以下になると印刷したときに小ささを感じるラインだと考えています。
数値を直接入力して、印刷範囲を決めることもできます。シート作成する前に決めておくのもいいかもしれません。
読者の方も印刷するときに、いろいろなパーセントを試してみて自分が大丈夫だと思うラインを見つけてみてください。
2.事前に印刷範囲を知る方法
記事を書く前に印刷範囲を確かめる方法は、はじめに『改ページプレビュー』を一度開くことです。
一度開くと以下のようになります。
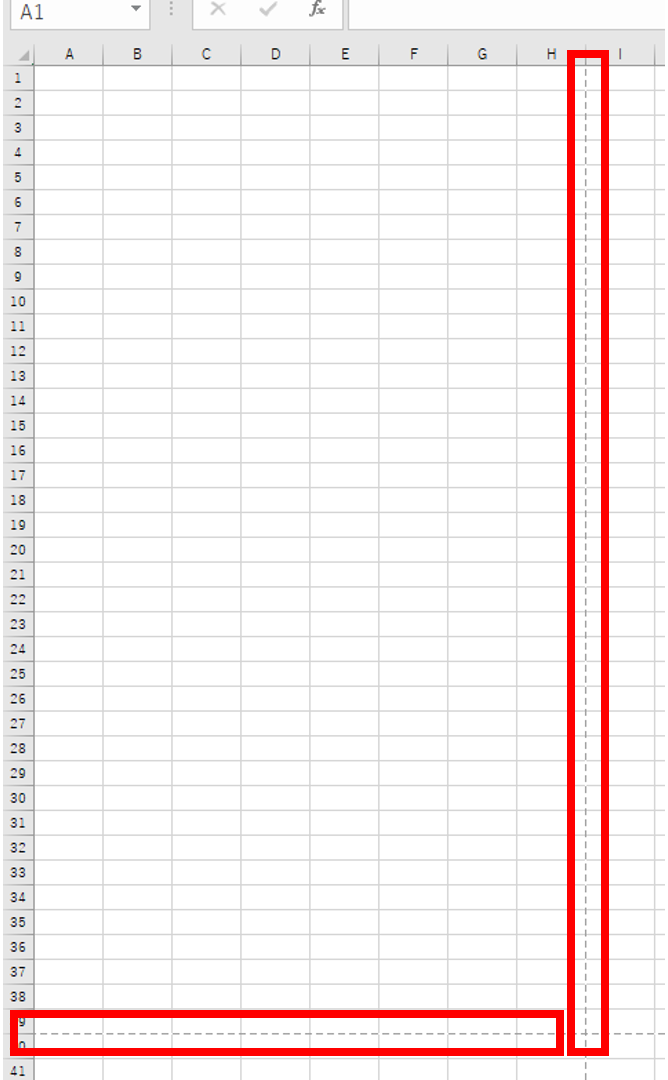
このようにして印刷されるページ幅が、点線で表示されるので点線を目安に印刷前提のシートを作っていくといいと思います。
3.最後に
今回は、印刷範囲を確認と調整することができる『改ページプレビュー』を紹介させてもらいました。
私が行っているのは、はじめに『改ページプレビュー』で『拡大/縮小』が90%になるように調整してから、シートの構成を決めて作成(入力作業)するようにしています。
もし作成した後で、1ページに収まるように調整したら、大きすぎた場合でも全体の文字とセルを少しだけ大きくするだけでも改善することがあります。
もし、『もうシート作成しちゃったよ』という方がいればぜひ試してみてください。
今回紹介した方法を、活用して見栄えのいいExcelシートを作成の助けとなれば幸いです。