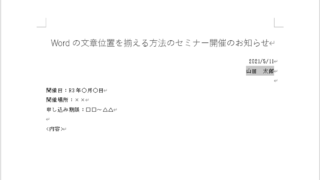1.デスクトップとは
そもそもデスクトップとは、Windowsのパソコンを起動したときに出る基本的な作業画面のことです。
つまり、仮想デスクトップを使用すことにより
作業画面が増える→複数の作業を同時進行できる→パソコン作業効率UP
となりうまく使っていけば外出先で大きい画面がない環境でも作業を快適に進めることができます。
2.仮想デスクトップの入れ方
入れ方には、2つの方法があります
- 1.ショートカットキーによる導入
- 2.タスクビューから導入
この二つを詳しく紹介してきます。
3.ショートカットによる導入
3-1.【windows】+【ctrl】+【Dキー】
この3つのキーを同時に入力することにより新しいデスクトップを表示することができます。入力した際、新しいデスクトップに移動するので、入力後すぐに作業を始めることができます。
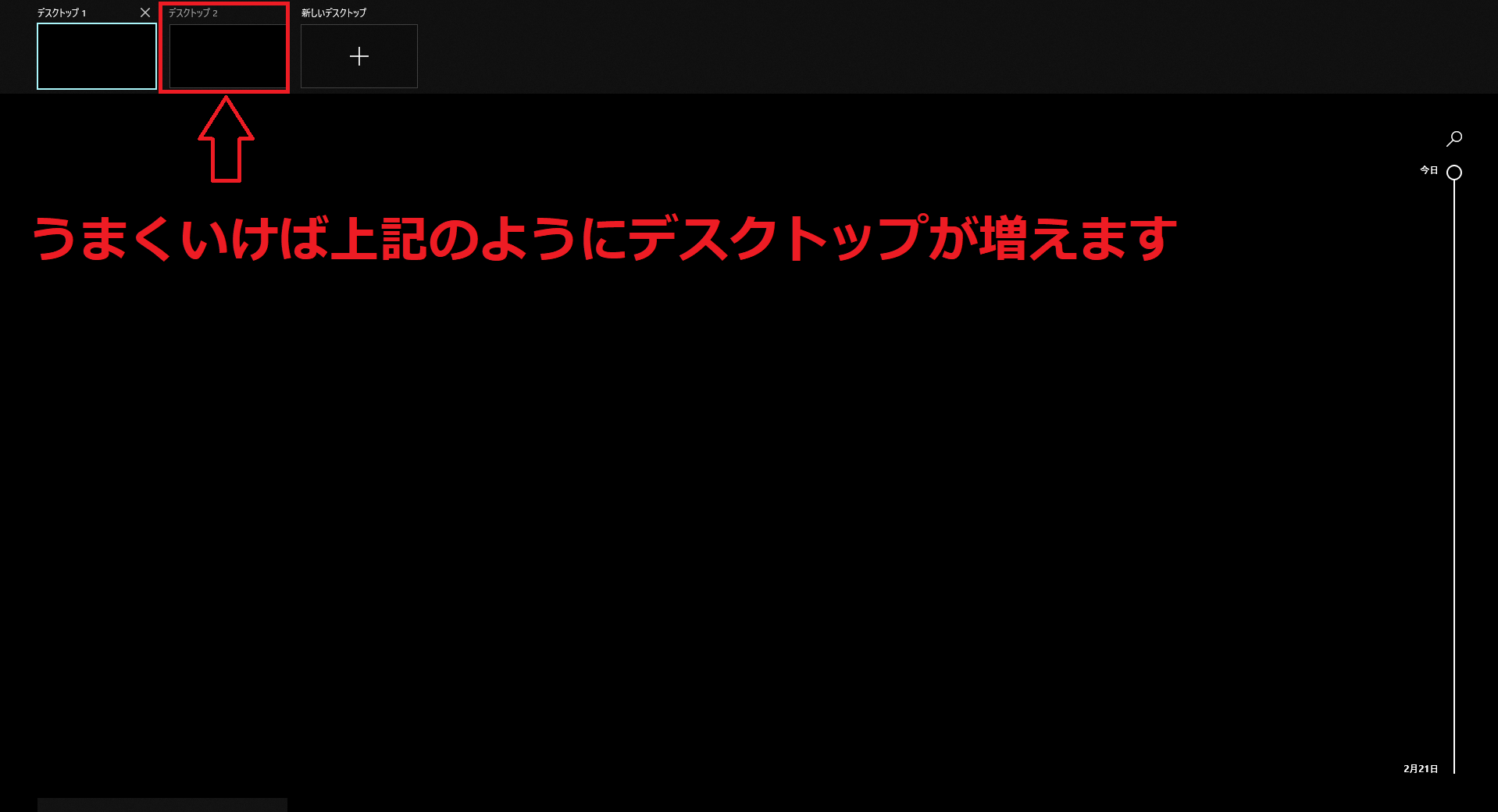
この確認画面(『タスクビュー』と呼ばれるものです。説明は下の方でさせてもらいます)に行くには、【Windows】+【tab】をクリックして確認できます。
3-2.【Windows】+【ctrl】+【矢印キー】
2つのボタン(【Windows】と【ctrl】)を押しながら左右の矢印キーを押すことにより、デスクトップ間を移動することができます。
3-3.【Windows】+【ctrl】+【F4】
同時入力により、その時に表示されているデスクトップ画面を削除することができます。削除されたデスクトップ内にあったウインド(開いているアプリ)は、自動的に、ひとつ前のデスクトップに移動するので安心してください。
3-4.【Windows】+【tab】
これにより画面上でタスクビューをクリックしなくてもタスクビューを表示することができます。
『タスクビューって何?』と思ったと方もいると思いますので、次の章で、タスクビューの使い方を説明します。
4.タスクビューからの導入方法
4-1.【タスクビュー】→【+新しいデスクトップ】
まずタスクバー(デスクトップの一番下にあるバー)にある【タスクビュー】を右クリックします。そして、画面の左上にある【+新しいデスクトップ】をクリックすることにより、新しいデスクトップを追加することができます。
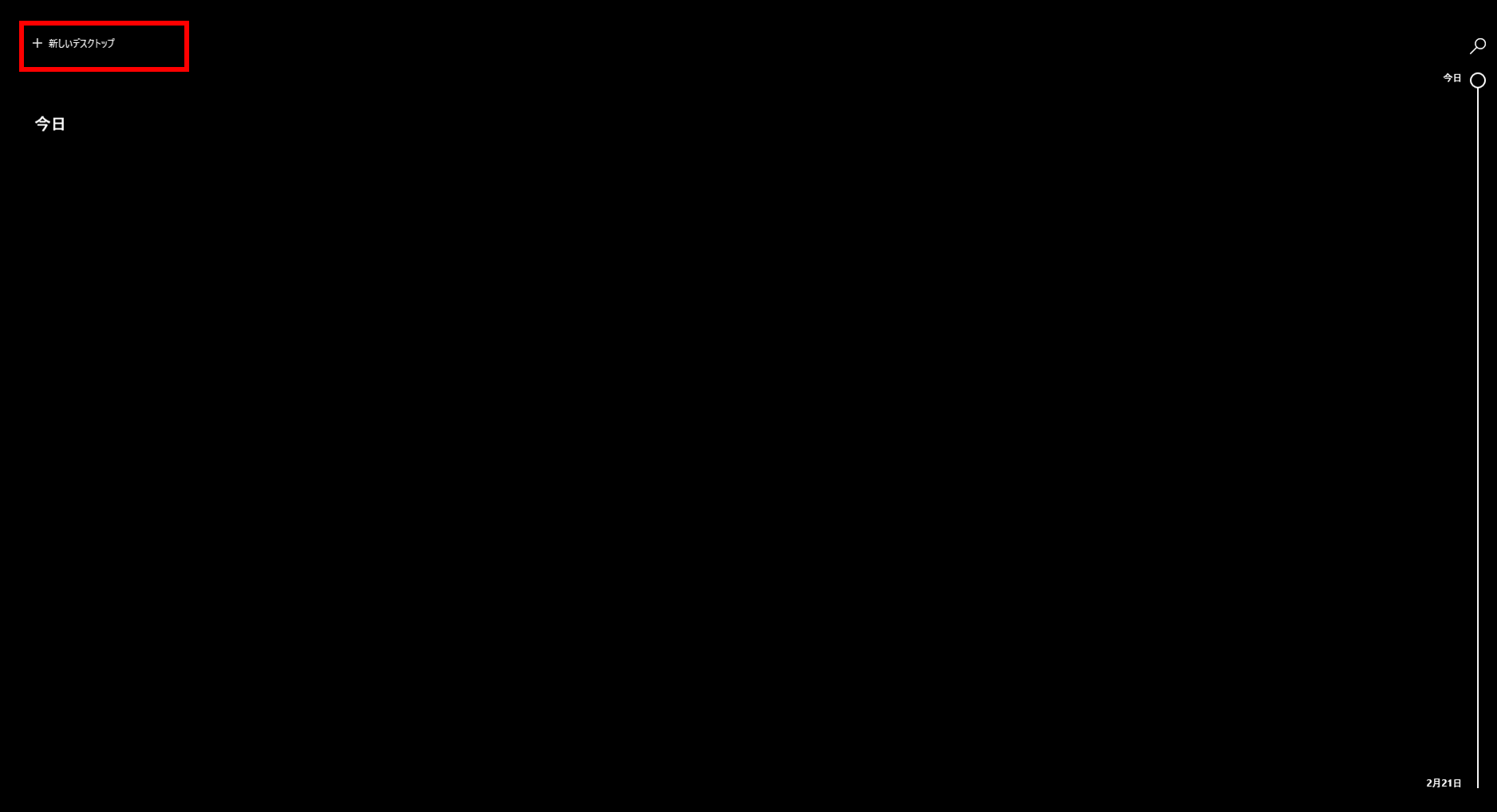
タスクビューの上部に、現時点でのデスクトップすべてが表示され、その下には、選択されているデスクトップで開かれているウインド(アプリ)の一覧が表示されています。このことから、どのデスクトップに何が展開されてるのか確認するor探す際にもタスクビューは便利です。
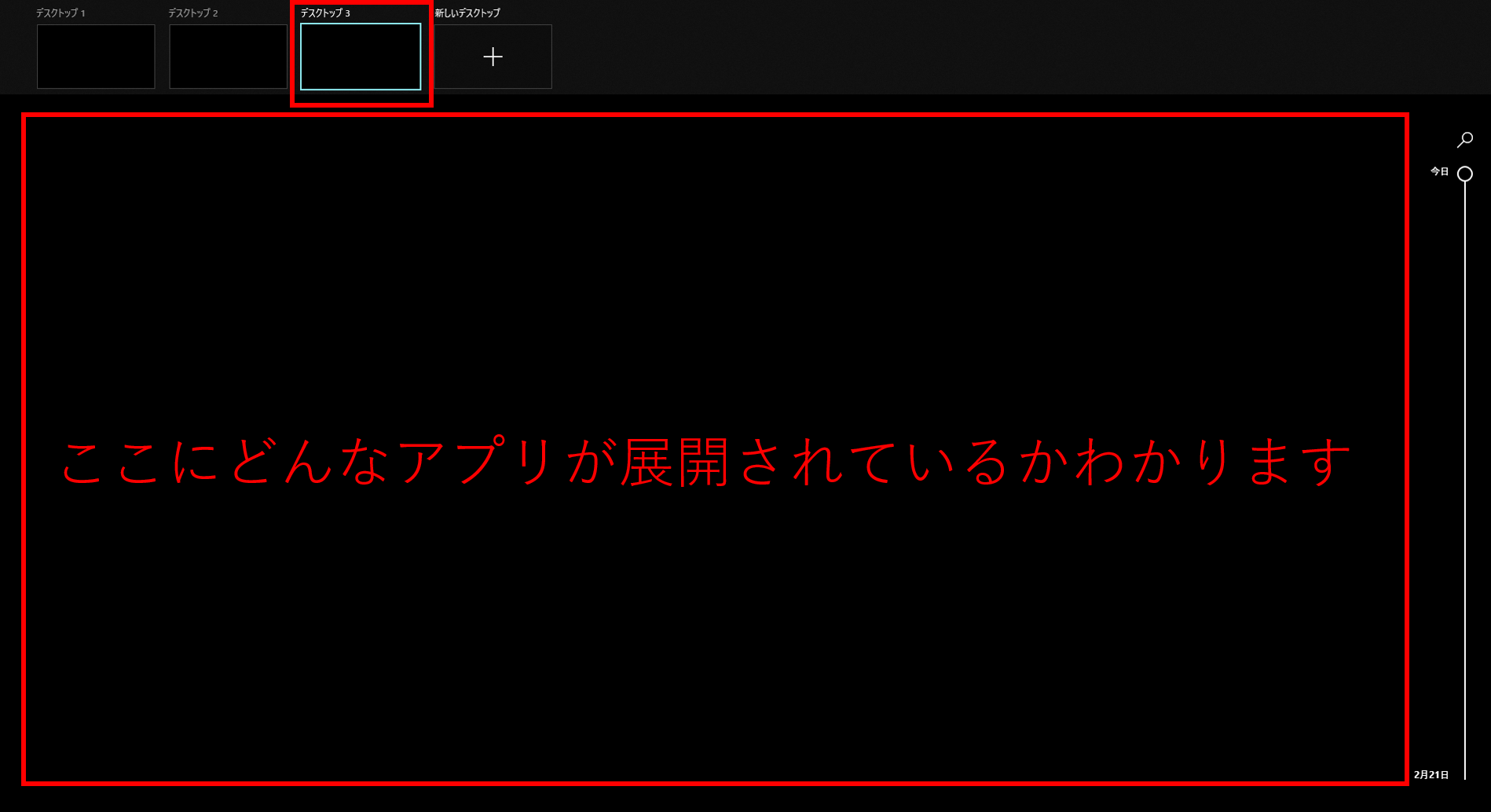
上の写真では、現時点では、3番目のデスクトップが表示されいることがわかります。
4-2.【タスクビュー】→【ウインドをドラック&ドロップ】
仮想デスクトップがある状態で【タスクビュー】をクリックします。移動させたいウインド(アプリ)をドラック(右クリックしたまま)し、移動先のデスクトップまで移動させて重なり合ったらドロップ(右クリックを離す)をすればウインドの移動をすることができます。下図では、Excelを『デスクトップ1』から『デスクトップ2』に移動するように作業しています。参考にしてください
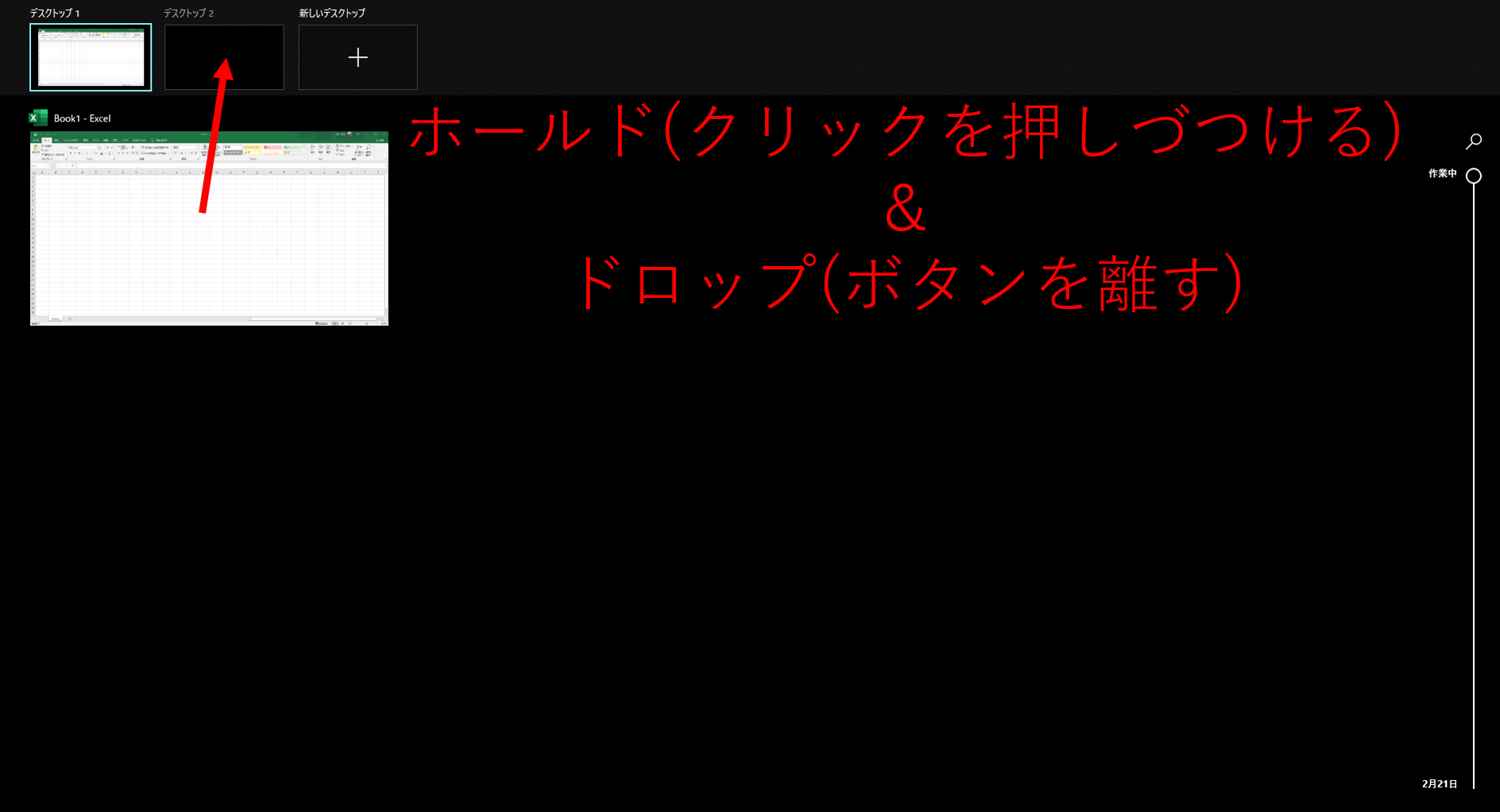

5.シャットダウン・再起動しても維持される
仮想デスクトップは、シャットダウン・再起動しても、維持されます。
なので、作業を途中で中断したとしても続きから作業を再開することができます。
6.まとめ
はじめは、扱うのにぎこちが無いかもしれませんが、ショートカットとタスクビューを同時にうまく使いこなすことにより、使っていないときよりも作業効率が上がりやすいと考えます。
特に、普段外部モニターを使っている方で出張や出先で外部モニターが使えない状況時には、便利な機能だと考えています。
この記事を参考に、仮想デスクトップを使いこなせるようになり、パソコン作業の時間短縮につなげていきましょう。