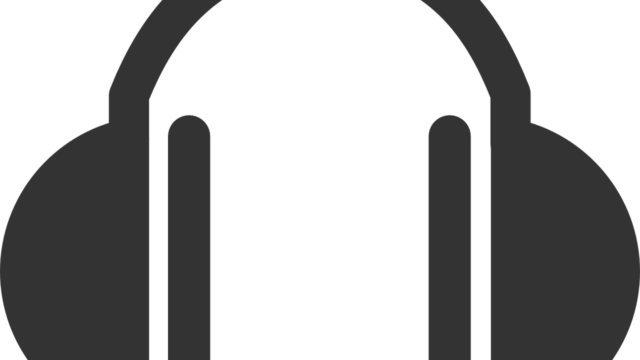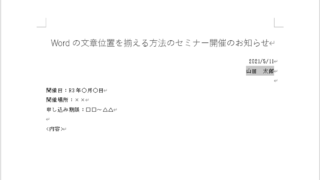買った本をPDFにするときに根元を切ってバラバラにしてPDFにする方はいますか?
今回紹介するガジェットは、非破壊でデータ化することができる『CZUR Shine800 A3 pro』を実際に使ってみたレビューを紹介します。
基本情報
サイズ・重量
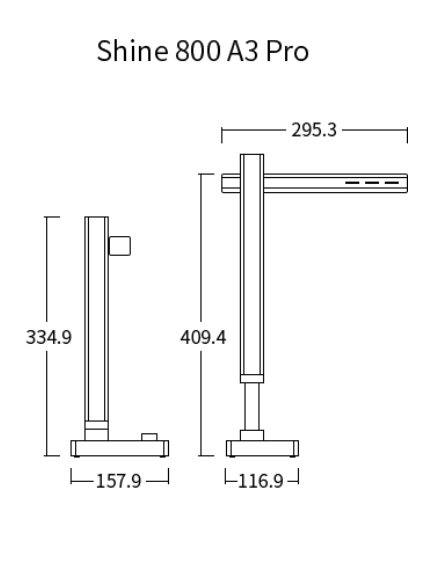

物自体は大きいわけではないので、場所を移動させにくいというとこは、ないと思います。

本体を入っている箱には取っ手があるので、持ち運びやすいです。
これなら、持ちながら移動も大変ではありませんね。
重量は、1kgあるそうです。(公式ホームページより)
持ってみましたが、サイズの割には、軽いといった印象です
箱に入れて持ち歩いてみても、長時間出なければ問題ではないといった感じです。
持ち運びするのは、手軽にできますね。
スペック
| 画素数 | 解像度 | 対応可能用紙サイズ | DPI | ピント調節機能 | |
| Shine 500 Pro | 500万 | 2592×1944 | A4 | 210 | 固定 |
| Shine 800 Pro | 800万 | 3264×2448 | A4 | 270 | 固定 |
| Shine 800 A3 Pro | 800万 | 3264×2448 | A3 | A3:205、A4:270 | オート |
ほかの商品と比べると、自動ピント調整機能がついています。これにより、スキャンしたデータがピンボケすることはありません。
このシリーズを全体を通して気になる点は、DPIが全体的に低めです。
参考例として、画像をフルカラー印刷をする場合は、350DPIが適切です。
ただこの後見せる、実際のプリントを確認してもらえばわかりますが、字が読めないほど荒いとは思わなかったので、安心してください。
スキャン以外にできること
プレゼンについて
この商品は、スキャナーであるが、『ビジュアルプレゼン』にも使うことができる。
ビジュアルプレゼンとは、カメラを通してパソコン上にリアルタイムに映像を映すことができる機能です。
商品を複数人にプレゼンするときに使うことができるでしょう。
デスクライト
本体には、ライトがついています。

これによって、デスクライトとしても使用することもできます。

光量をダイヤルで、微調整することもできるので使う状況によっても使い分けることができます。
使用感
早速使用してみた感想を述べます。
接続
まずは、パソコンと本体をつなぎます。
ケーブルは、1本で電源とデータのやり取りを行います。

パソコンへ、繋ぐときはUSB-Bなので最近の『Mac book』だと『USB-C』しかないと思いますので、Macユーザーは、USB-CからUSB-Bに変換できるハブを一緒に揃えておくといいでしょう。
ハブを持っていない方は、こちらの商品を紹介します。
ケーブルタイプだと、ハブが宙ぶらりん状態なので気になるし、少しダサいかなと思うので、固定タイプをお勧めします。
この辺は、好みによりますので、自分がいいなと思ったものを買うといいでしょう。
次に、フットペダルを本体とつなぎます。これにより、パソコンで操作しなくても、好きなタイミングでスキャンすることができます。
アプリをダウンロードしよう
アプリは、基本的に公式のダウンロードページから、ダウンロードしましょう。
付属しているCDでもオフラインでインストールできますが、バージョンが古いので、うまく動かない可能性があります。
ダウンロードページはこちらから飛ぶことができます。
ステップ1.使用するパソコンのOSから適切なドライバーを選びましょう
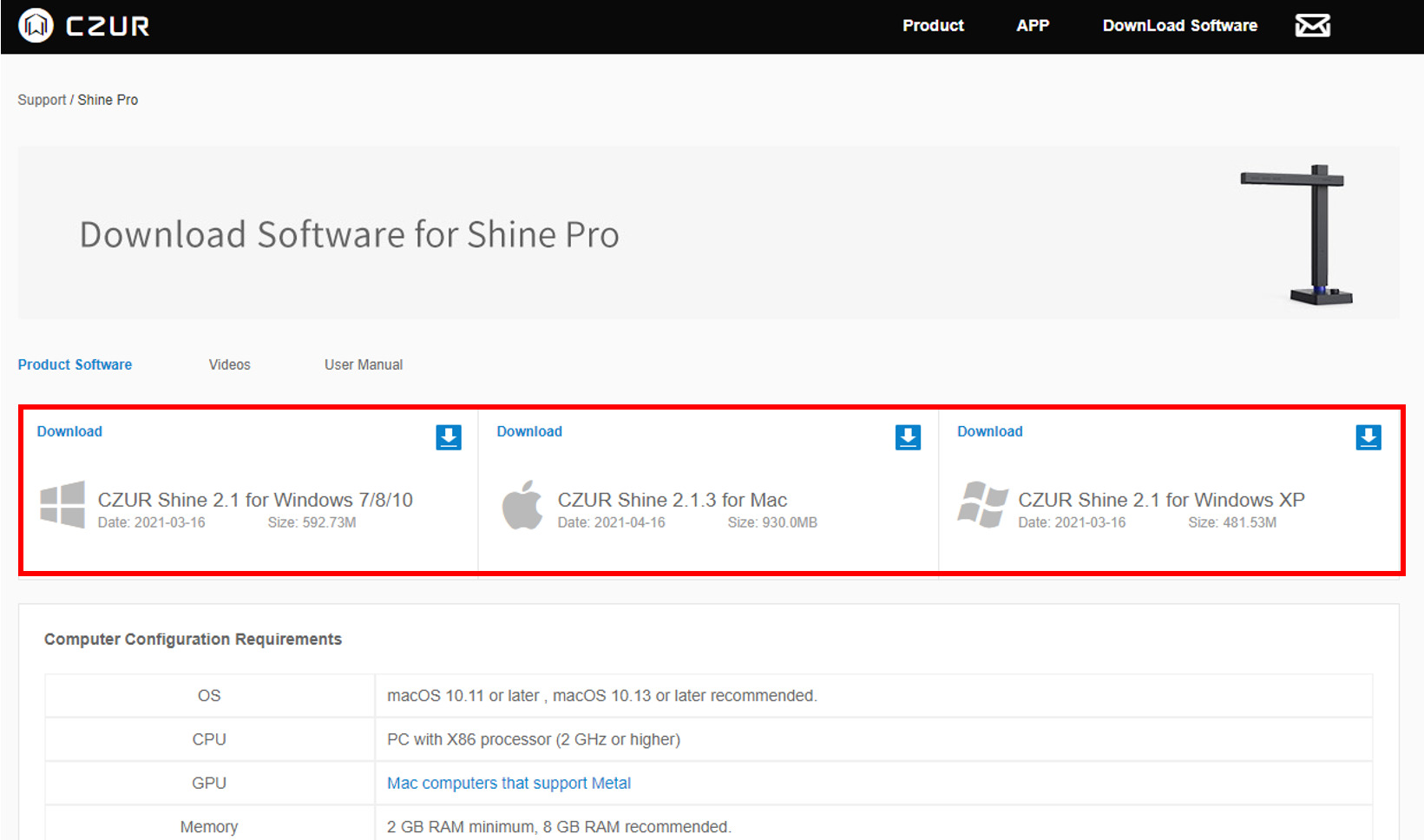
ステップ2.シリアルナンバーを入力しましょう(シリアルナンバーは、本体の裏にあります)
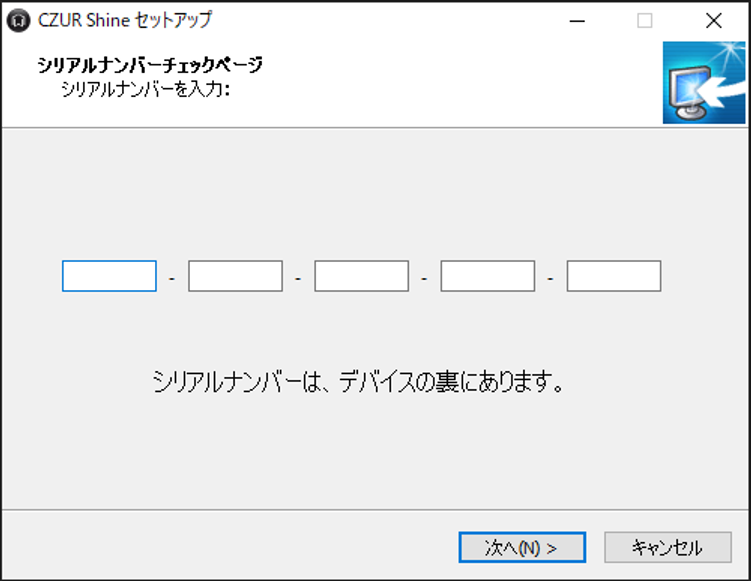
ステップ3.手順通り進めていくと、『追加タスクの選択』まで行きます。スキャンをよく使うなら、どちらか片方にチェックマークをするといいでしょう
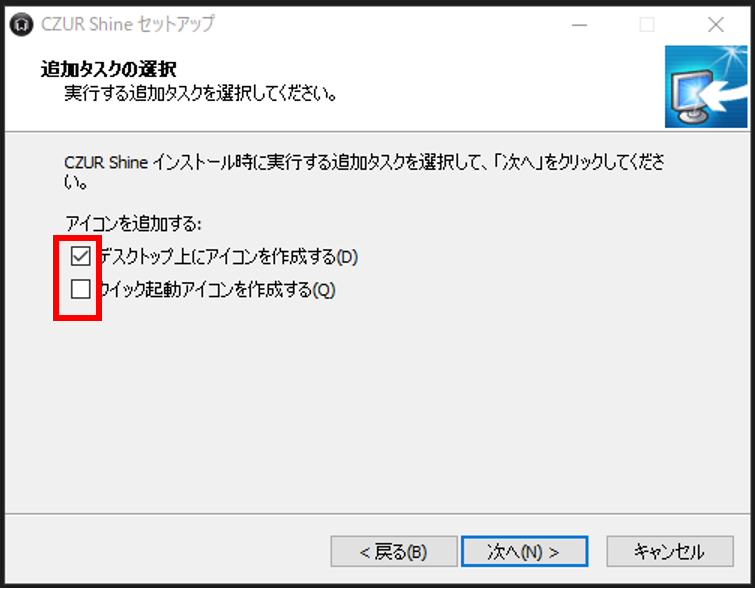
ステップ4.セットアップが完了したら、完了をクリックしましょう
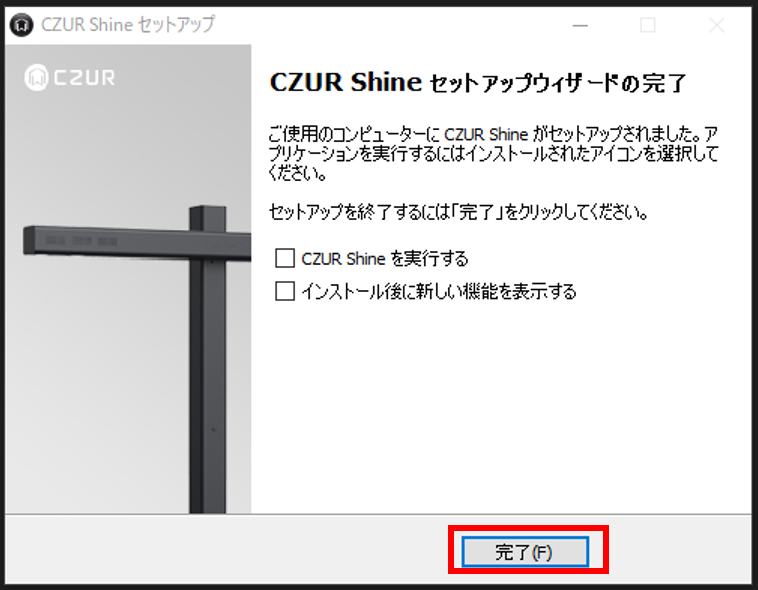
実際にスキャンする
ステップ1.アプリを起動します

ステップ2.『スキャン』を選択します
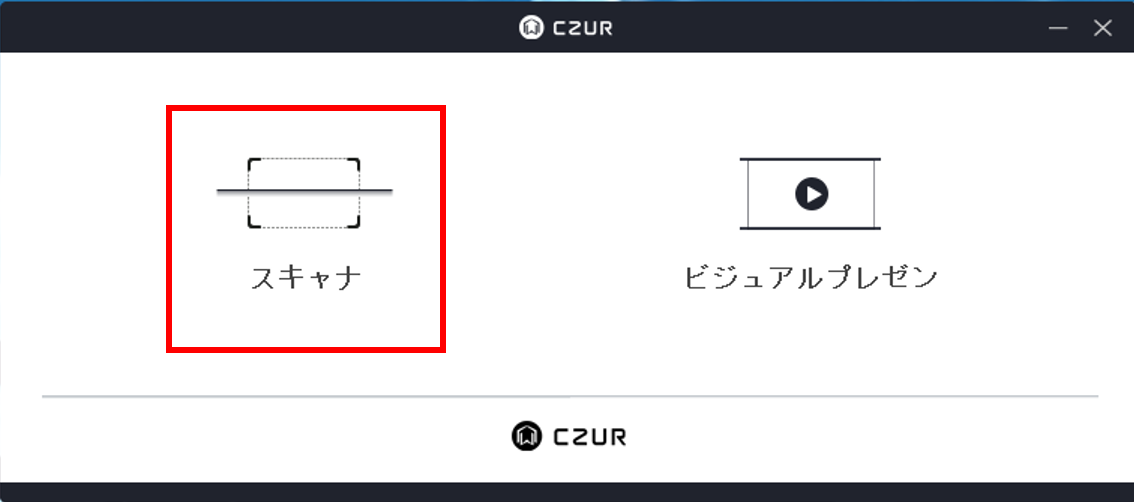
ステップ3.右下の『スキャン』をクリックします
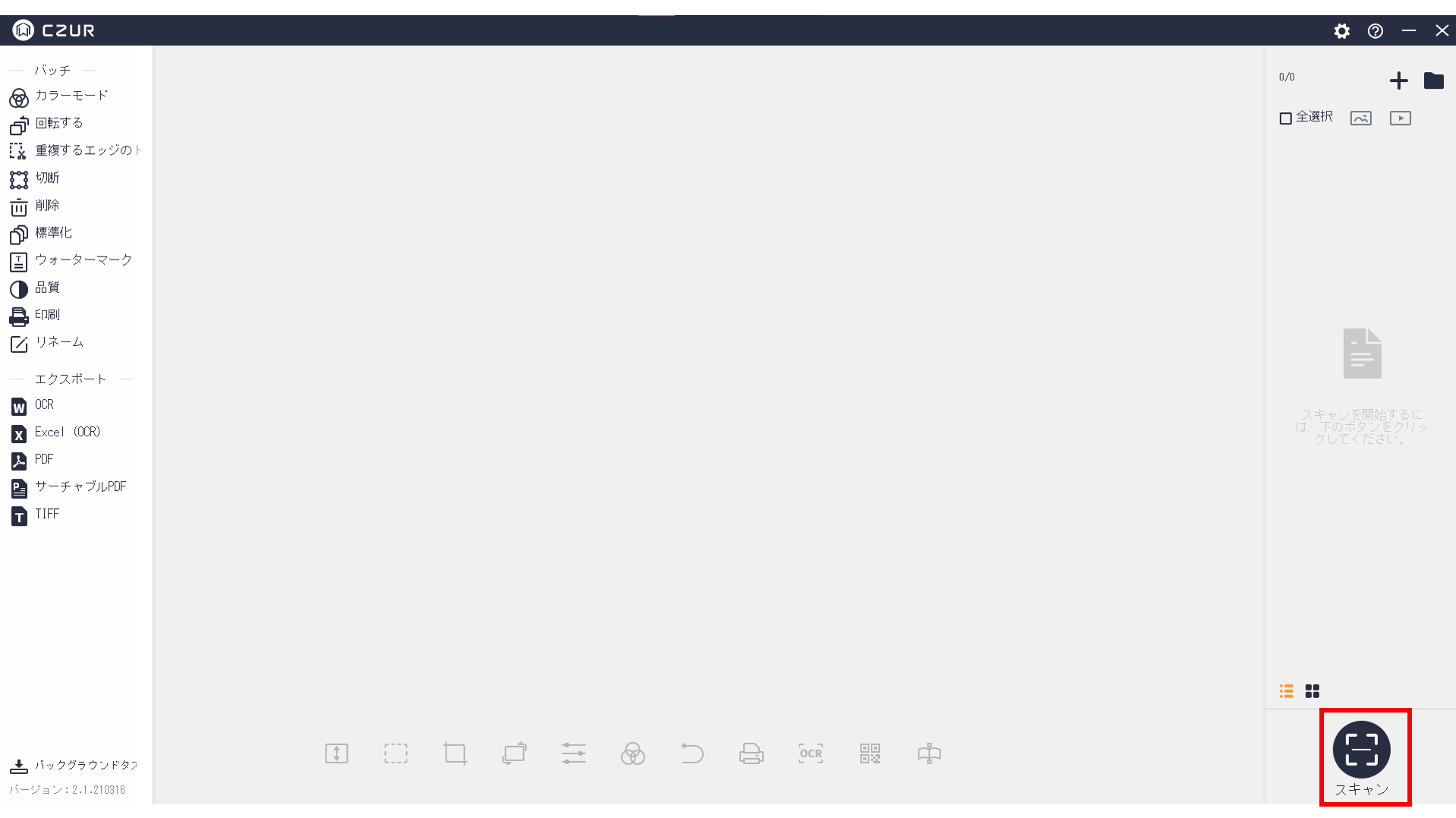
ステップ4.スキャンの設定(カラー・白黒etc)をします
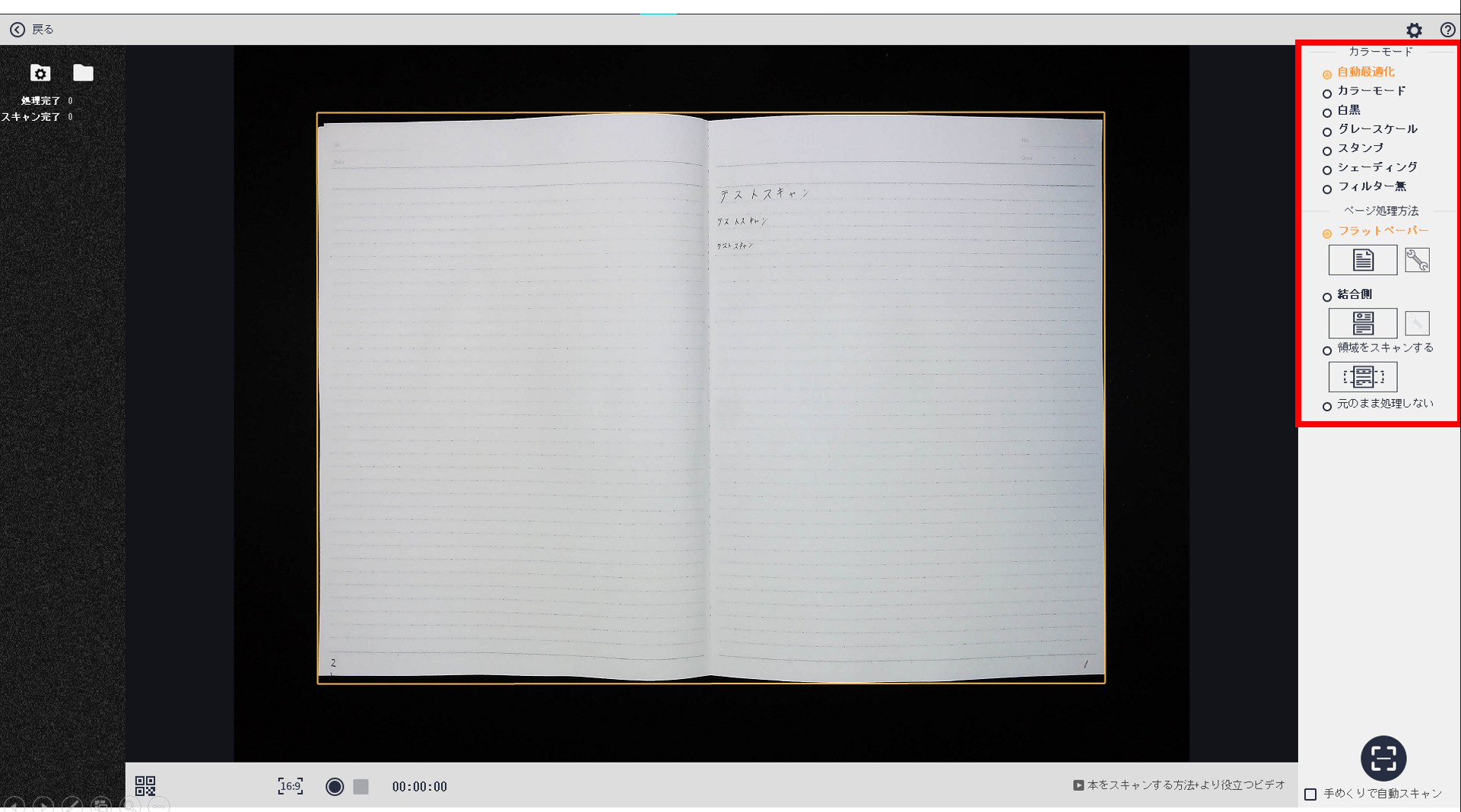
ステップ5.左上のファイルに歯車のマークがあるところをクリックして、保存先を選択します
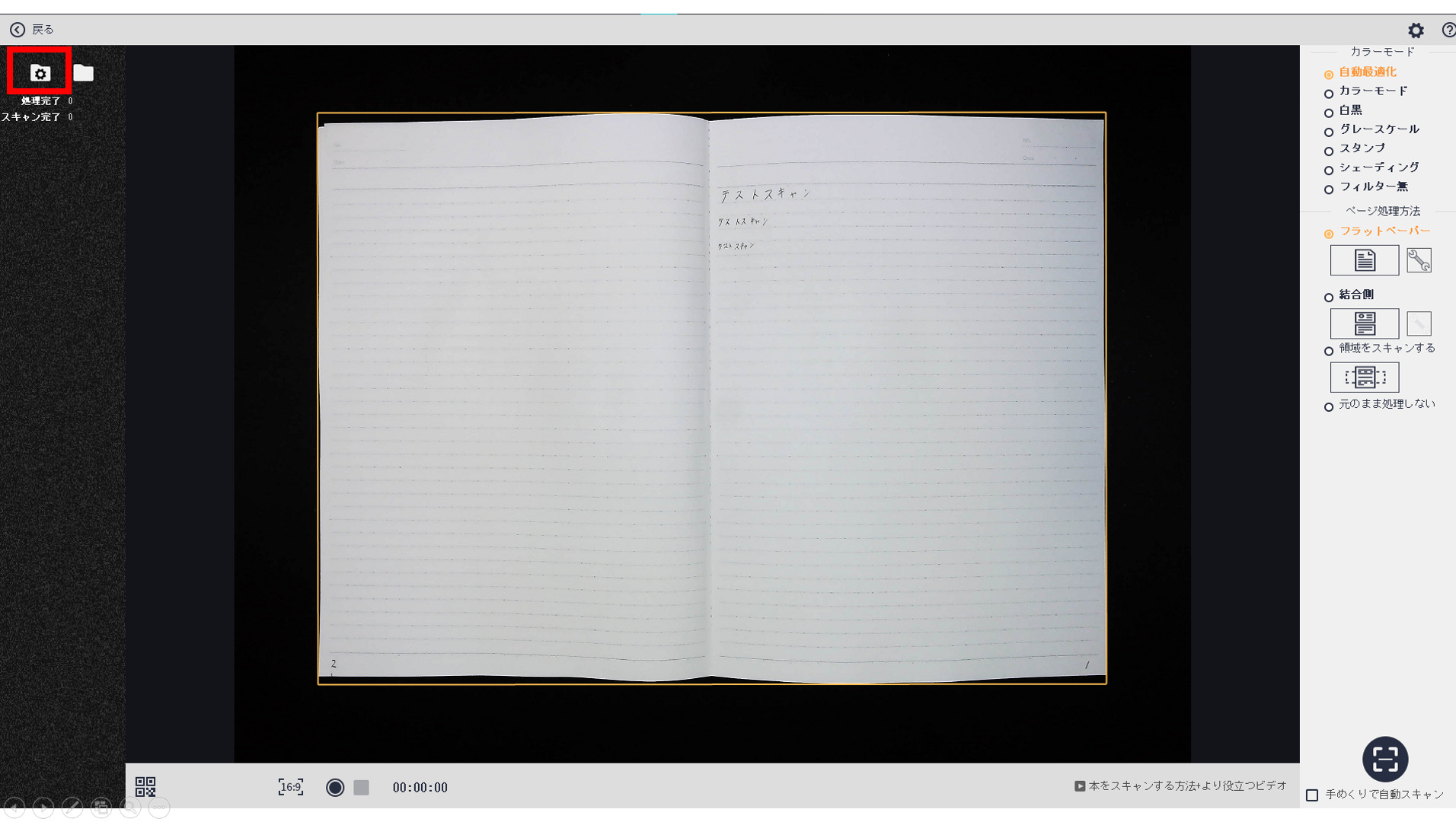
ステップ5.スキャンしたい用紙をセットしたらしたら『フットペダル』or『アプリ上のスキャンボタン』をクリックします
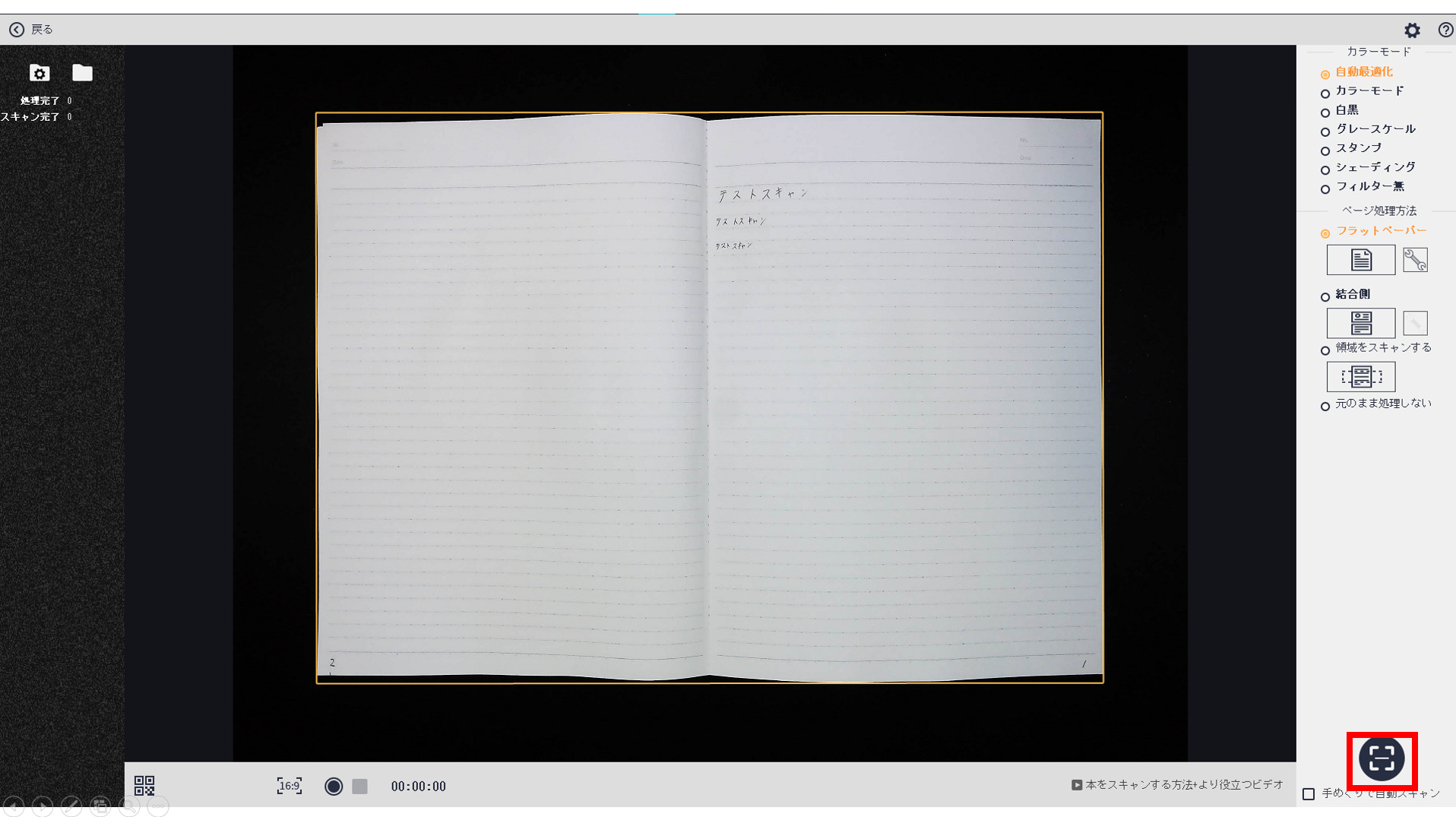
ステップ6.一通りスキャンしたら左上の『戻る』をクリックします
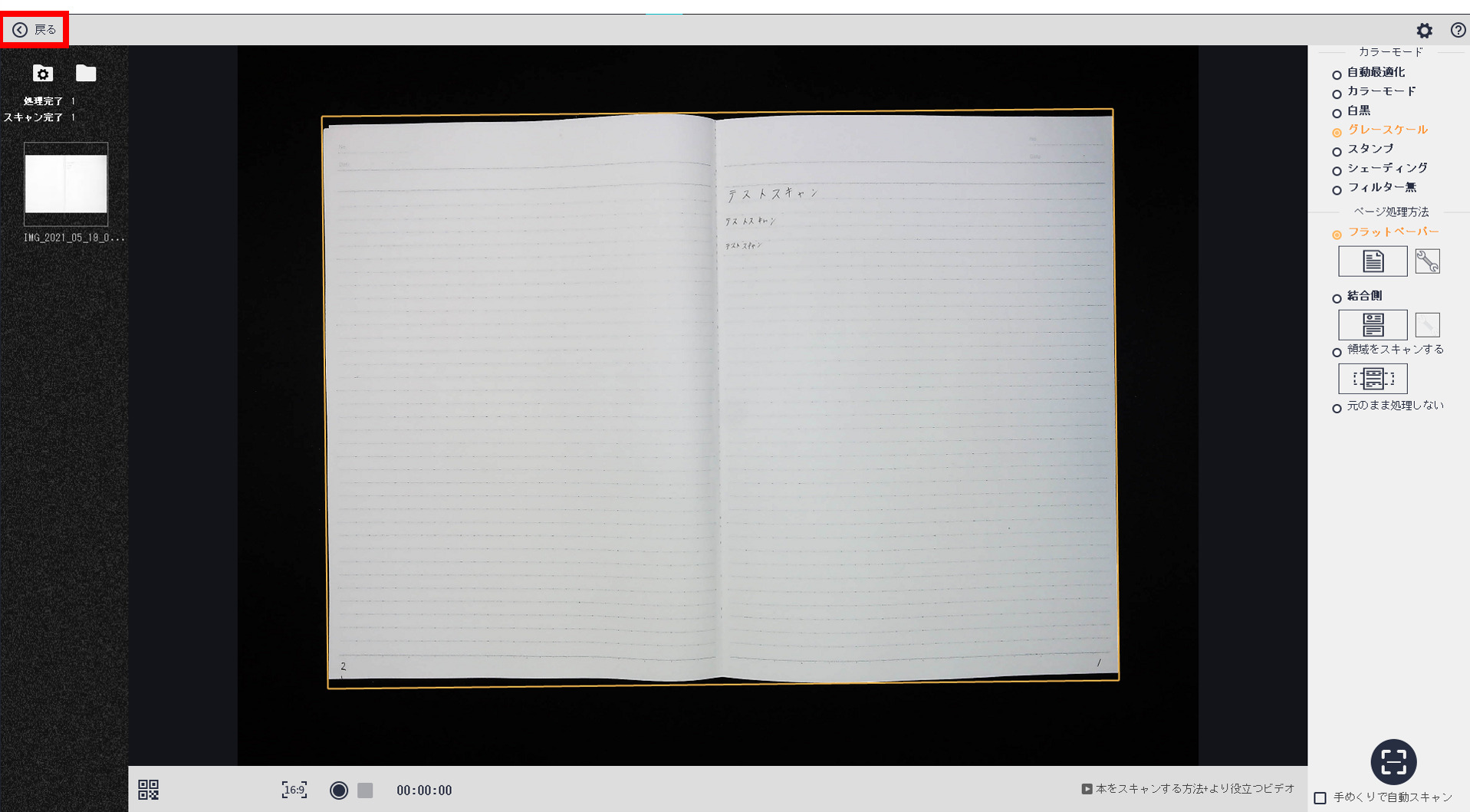
ステップ7.編集したいものを選択して、左の『バッチ』から編集をします
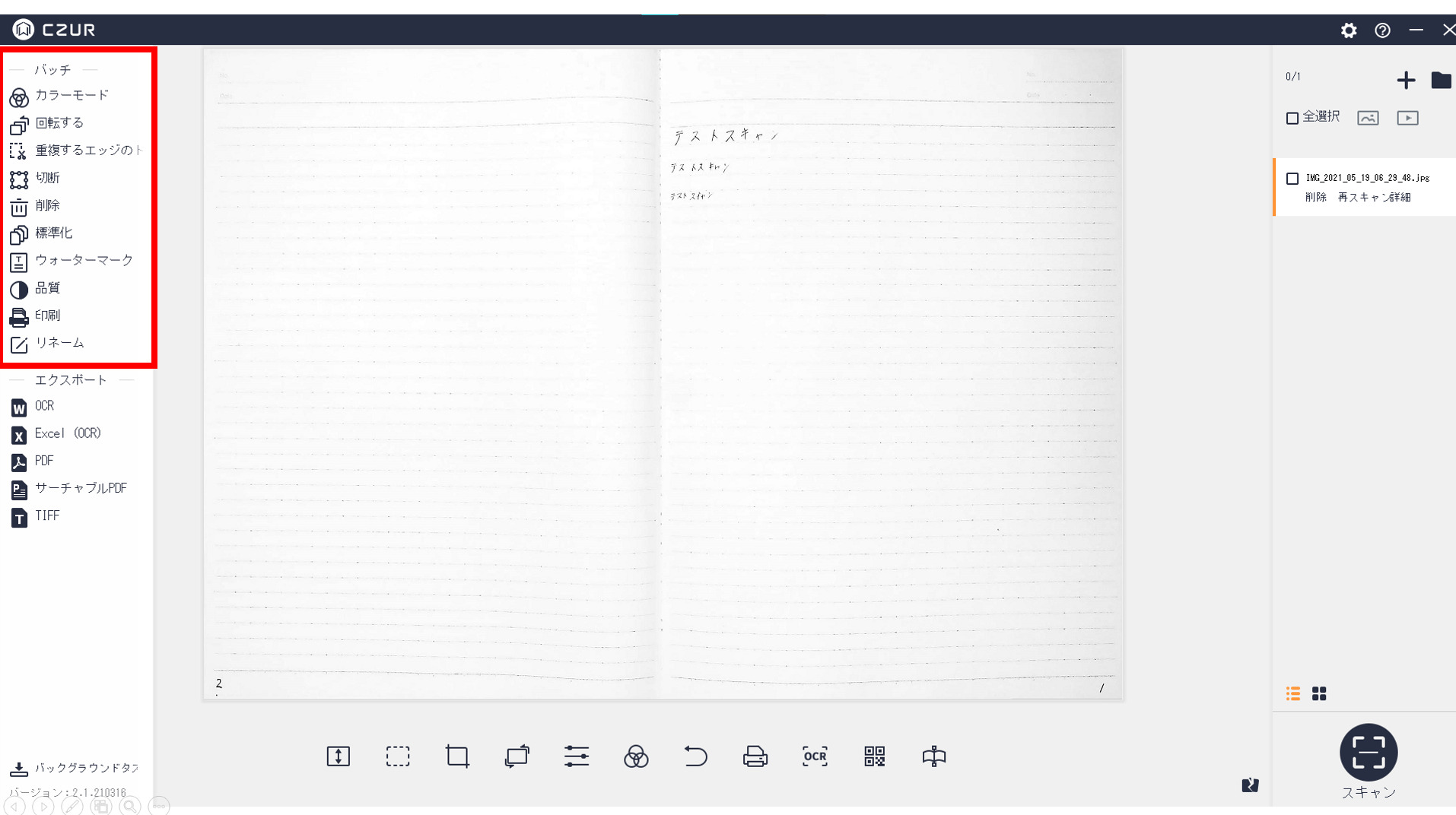
ステップ8.『エクスポート』で出力したいアプリを選択します
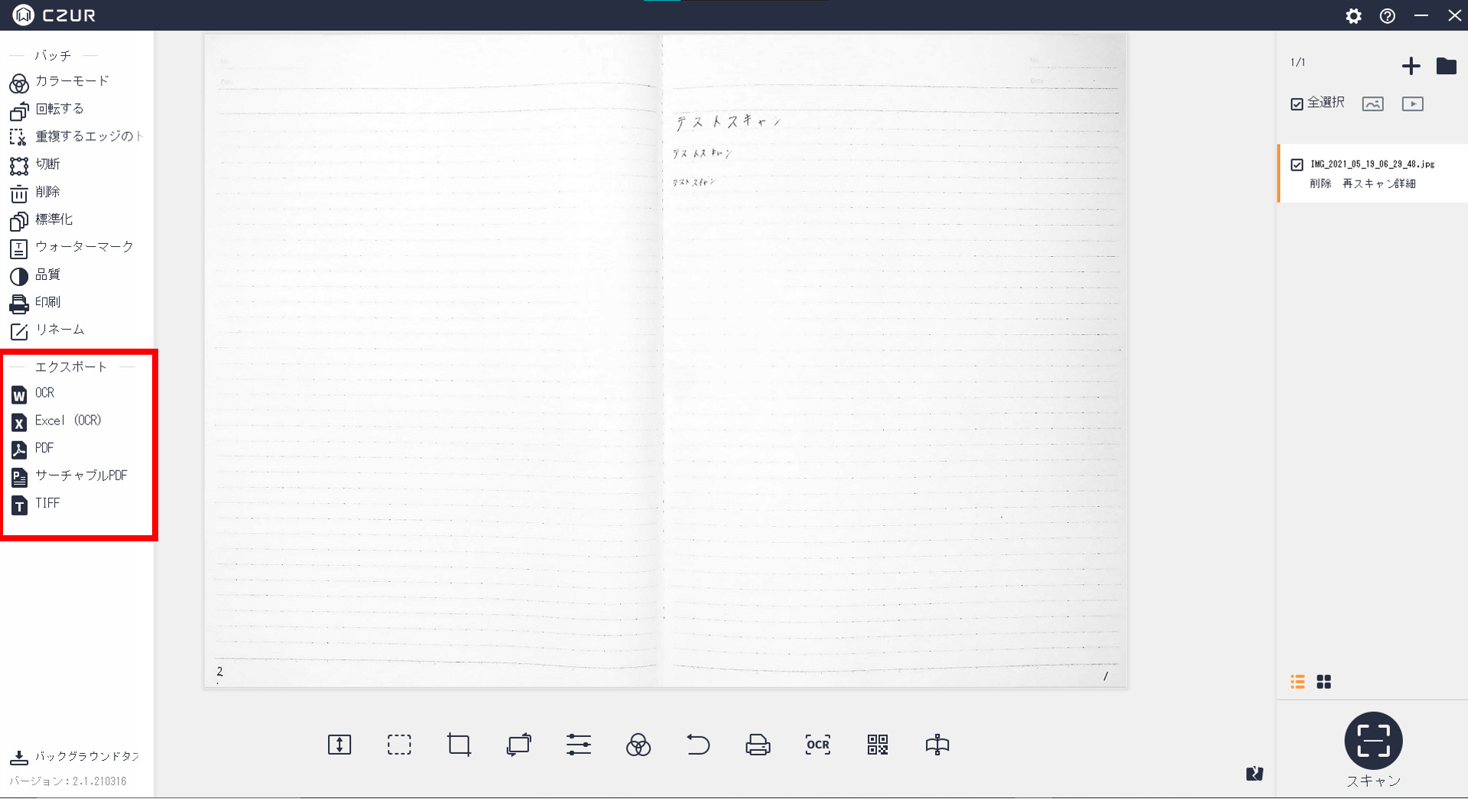
ステップ9.細かい設定ができたら『確認』をクリックします
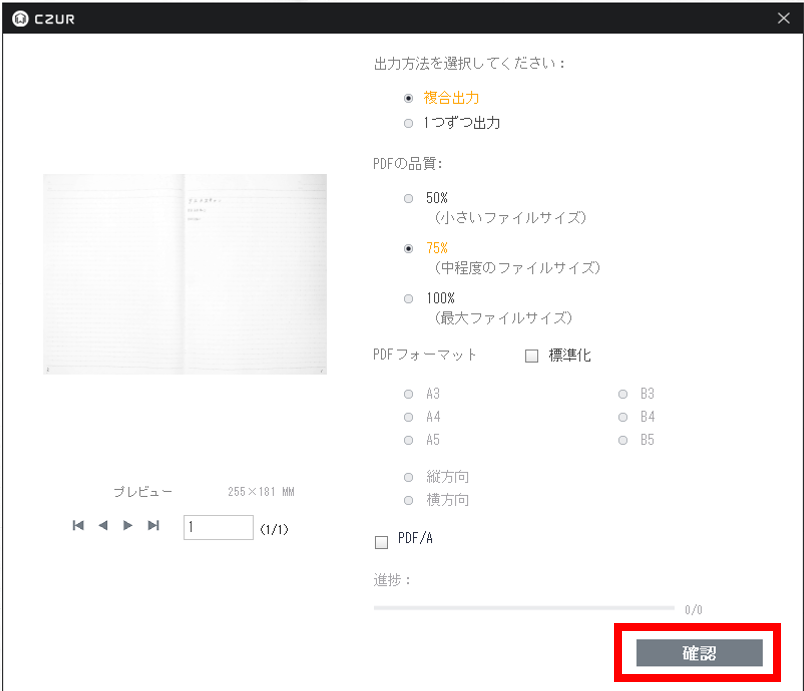
これがスキャンの一般的な方法になります。
スキャンしたデータについて
厚めの小説の場合
厚め小説は、湾曲してしまいますので手で押さえる必要があります。
今回紹介したグレードでは、専用の指サックがないので注意です。
PDFに変えると次のようになります。
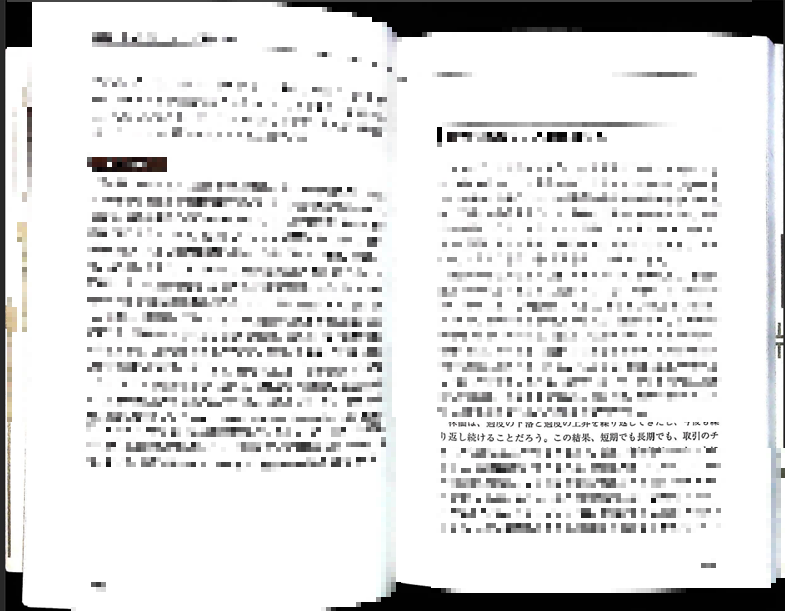
編集では、湾曲したものを修正することができませんでした。
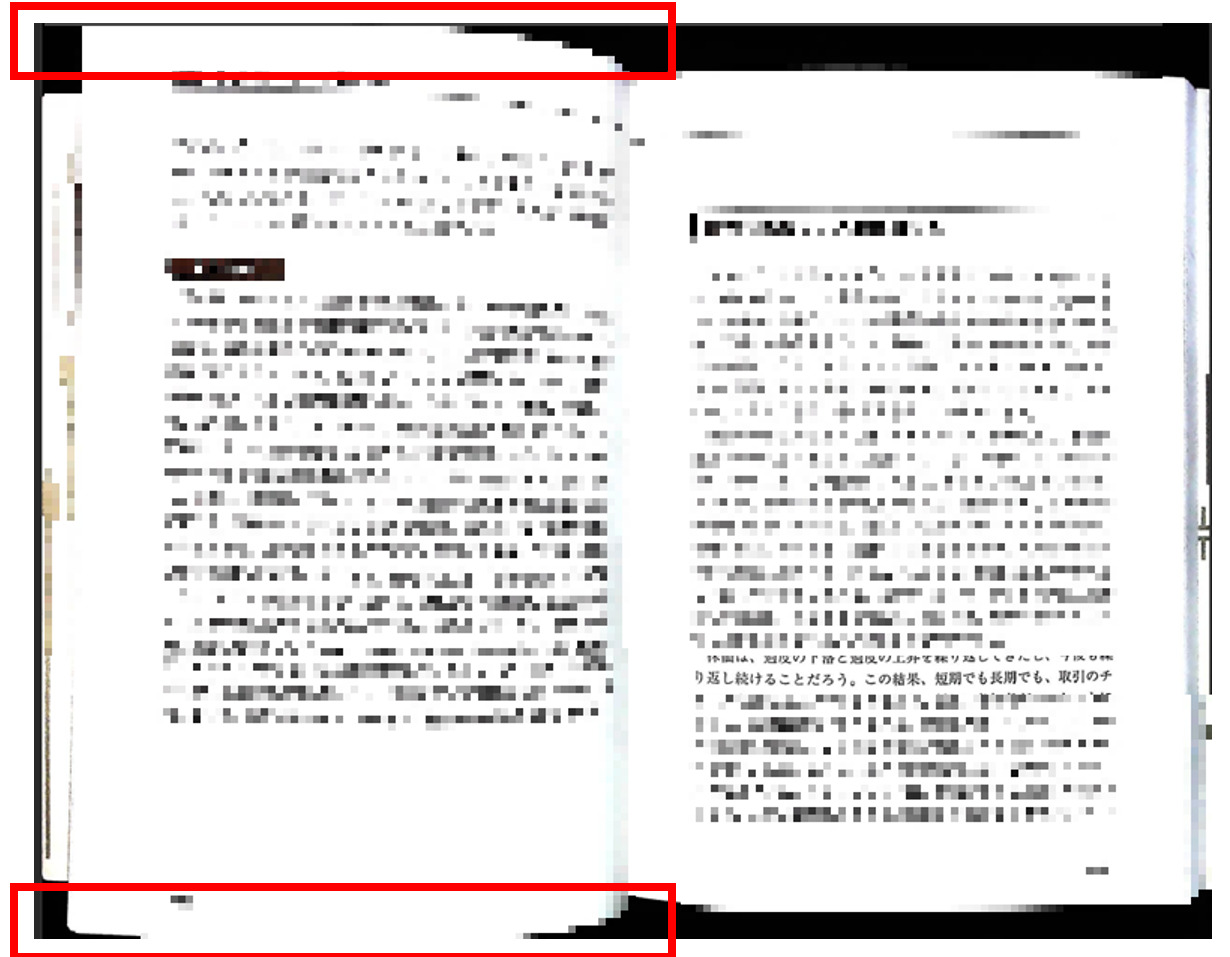
文字の解像度については、問題なく読めます。

名刺(小さい紙きれ)の場合
一枚ずつであれば、簡単にスキャンできますが、2枚以上同時ではこのグレードではできませんでした。
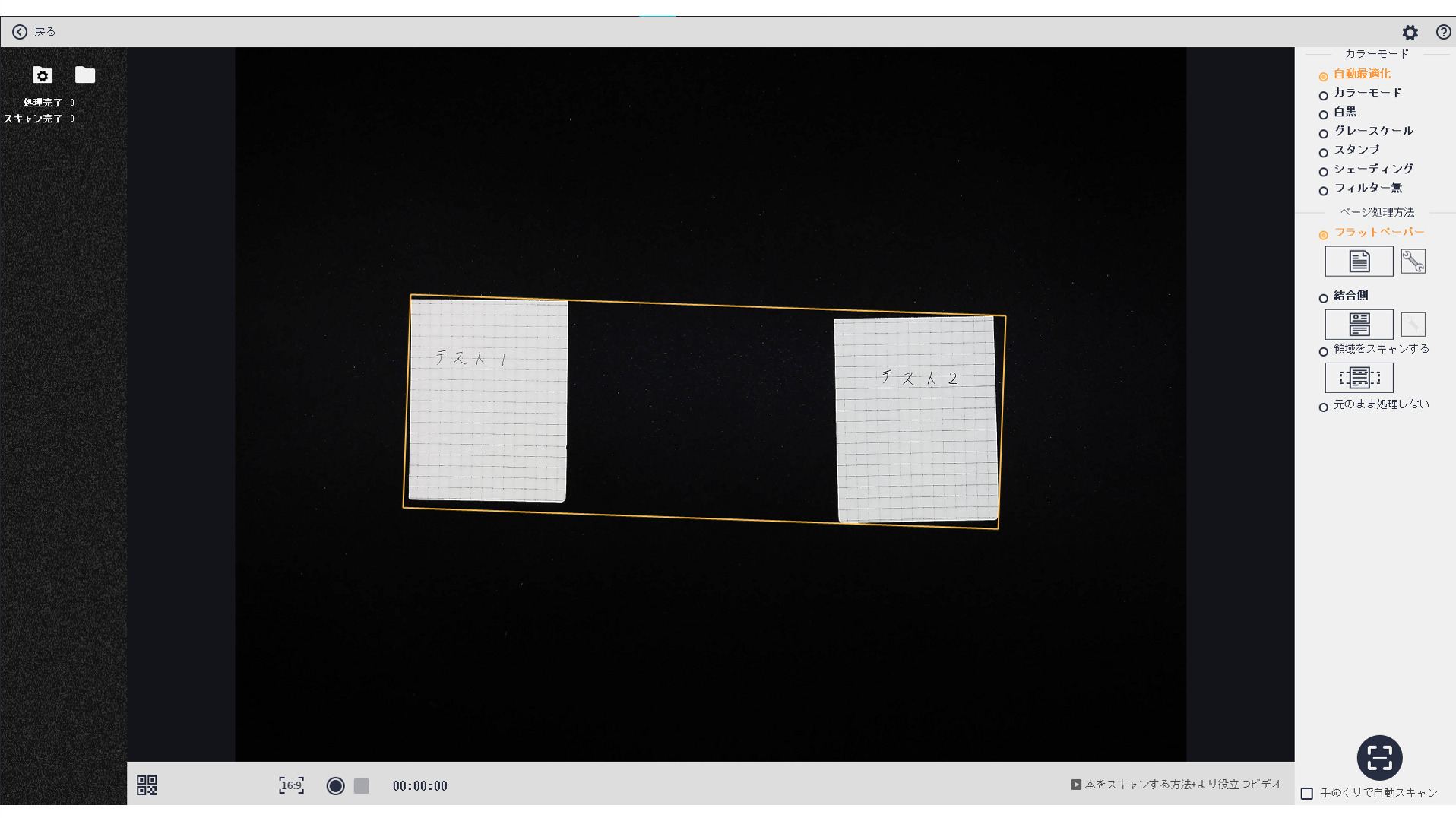
これより、上のグレードなら2枚同時でも別々でスキャンすることができます。
名刺をたくさんスキャンしたい場合は、このグレードではなく別のグレードを選択するといいでしょう。
参考書(イラスト付き)の場合
白黒のイラストが見にくくなることはありませんでした。
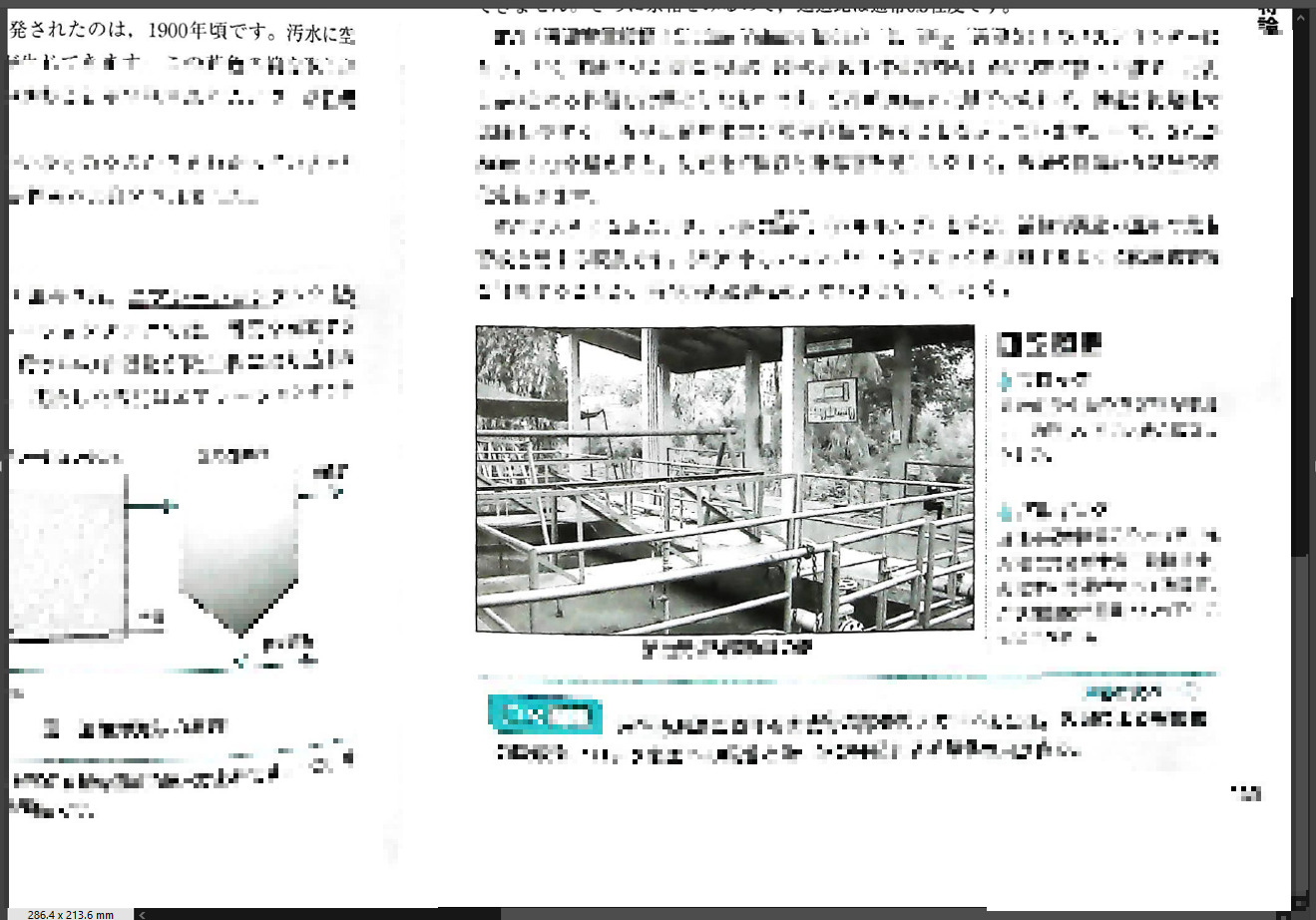
このことから、参考書のデータ化については、大きな問題はないと思います。
パンフレット(光沢がある物)の場合
光沢があると、反射して白くなってしまいます。
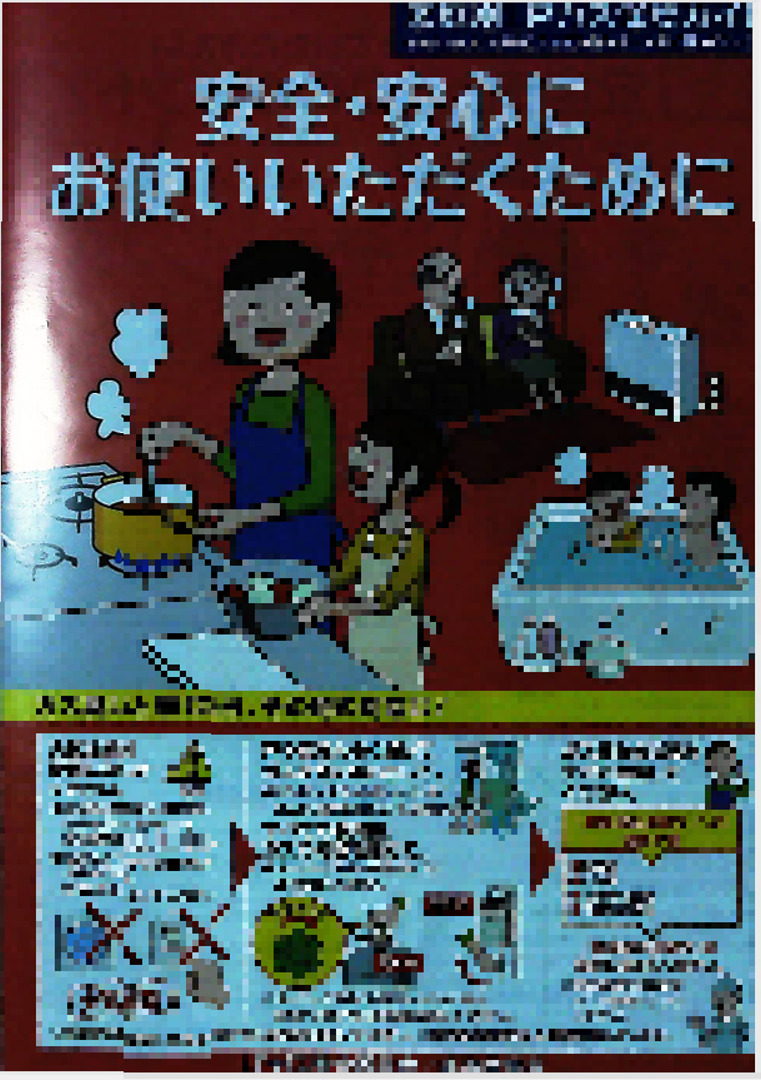
スキャンする部屋の照明や本体の照明を調整すれば、軽減することができると思いますが、無くすことは難しいと思います。
まとめ
著者が使ってみた感想では、メインに参考書をスキャンする。そして、非破壊のスキャナー代を極力抑えたい方にはおすすめできるものだと思います。
ただし、このモデルでは、湾曲修正ができないので厚い本をスキャンすると、湾曲してしまうので気になるようならおススメはできません。
このスキャナーの特徴をまとめると以下ようになります。
おススメポイントは、
・値段が約2万円台で購入することができる
・A3までのサイズの対応している
・本体の大きさや重さは、あまりなく持ち運びしやすい
・OCRに対応しているので、文字を認識できます
(ほしい単語を検索にかけることができます)
・1回のスキャン時間は、1~2秒でできる
気になる点については、
・光沢のあるパンフレットをスキャンするのが難しい
・厚い本などの湾曲を修正するのは難しい(上のモデルなら修正機能はある)
・本の文字をWordやExcelに出力すると全体の8割は、読み取れるが残り2割は読み取れないことがある
まとめると以上になります。
このガジェットは、編集機能についてかゆいところに手が届きません。
本を、データにして確認できる程度でいいという方は、購入を検討してみてはどうでしょうか?
もし、お金をもう少し出せるのであれば、こちらの商品を紹介します。
1万円上乗せすると歪み修正機能や・指サック(本を抑えるための道具)がついているモデルが手に入るのでこちらもおススメします。
今回は、一風変わったスキャナーを紹介しました。
短時間で本を非破壊で自炊するときには、役に立つ商品です。
興味ある方は、是非検討してみてください。