皆さんは、ダークモードは使ったことはありますか?
私は、よく使っています。なぜなら、夜暗いときに背景が白いと目が痛くなってきてしまうからです。
でも、寝る前にスマホやパソコンで作業したいときに目が痛くなりにくい背景をクロにするダークモードなのです。
今回は、私がよく使うGooglechromeのダークモードの紹介をしていきたいと思います。
1.Windowsの設定ではすべてをクロにすることができない!
Windowsの設定にある【個人用設定】でダークモードにしておくと、Google chromeの初めの検索画面では、ダークモードが適応されますが、それ以外はダークモードが適応されません。
そこで、今回は検索結果だけではなくて開いたサイトまでダークモードにする方法を教えていきたいと思います。
2.ダークモードにする方法手順
2-1.Google chromeを開く
パソコンでGoogle chromeを起動して検索バーに『chrome://flags』と入力してください。すると試験運用版の機能の画面に移動します。
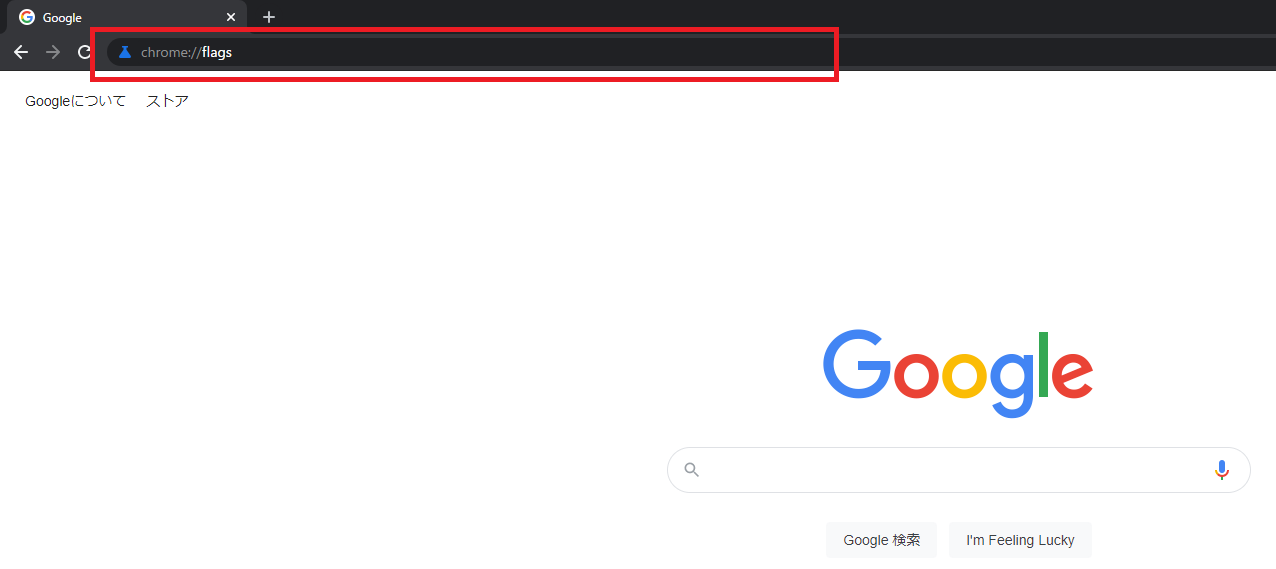
2-2.ページの検索バーに『dark mode』と入力する
表示されたページの上部に検索バー(虫眼鏡のアイコンがあるバー)に
1.『dark mode』と入力すると検索結果に『Force Dark Mode for Web Contents:webコンテンツを強制的にダークモードにします』と出てくるので、2.『default』を『enabled:有効』に変更して右下に出る
3.『relaunch:再起動』をクリックと反映されます。
※このサイトは、試験運用を試すための機能です。物によっては、ブラウザのデータが失われたり、セキュリティ面が低下したりするので、注意は必要です。
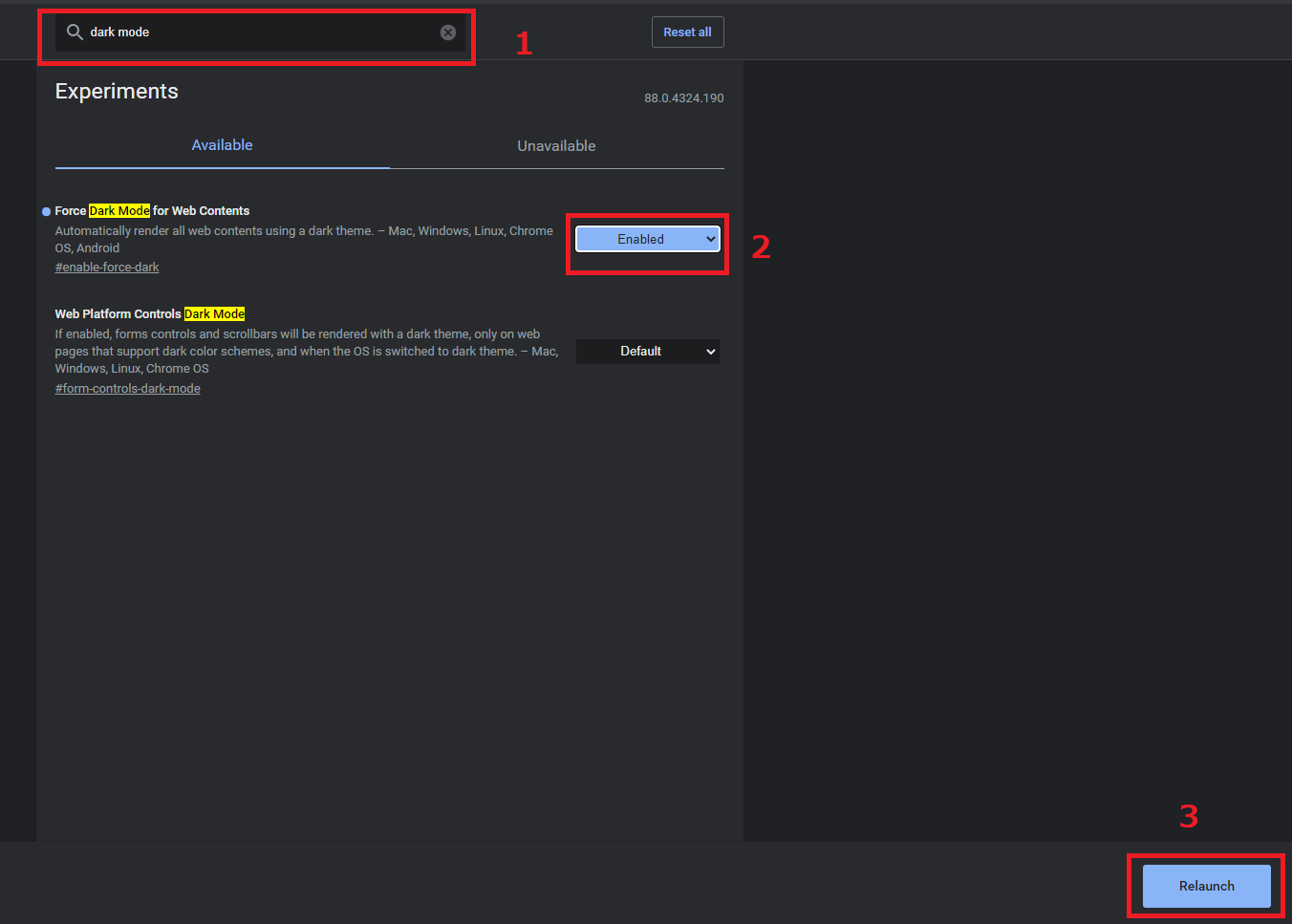
3.検索先のサイトにも反映される
このダークモードの設定を行うと、検索で出たサイト先にも反映されます。
Amazonを例に見ていきましょう。
まず検索バーで『Amazon』と検索します
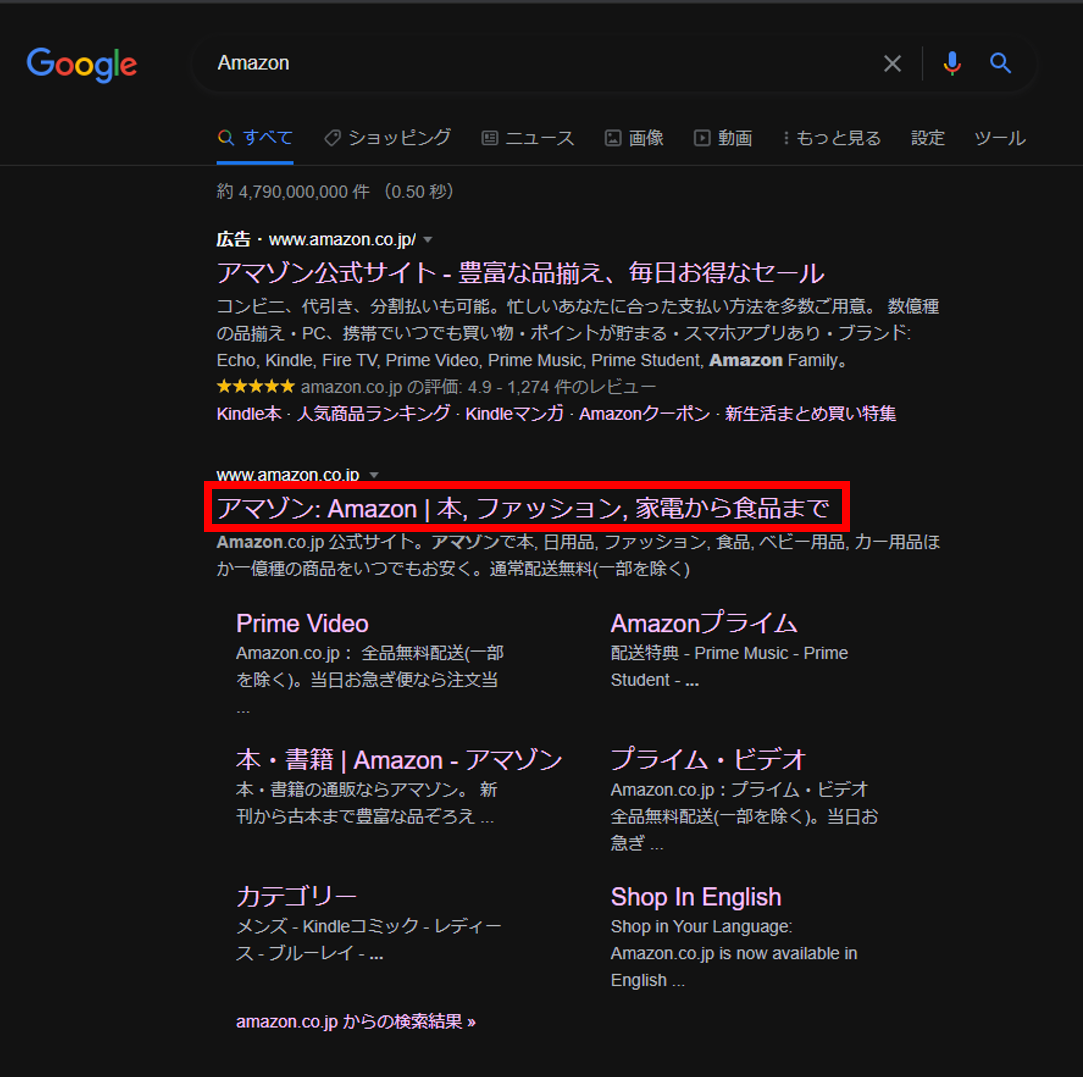
開いてみると・・・
ビフォー(before)
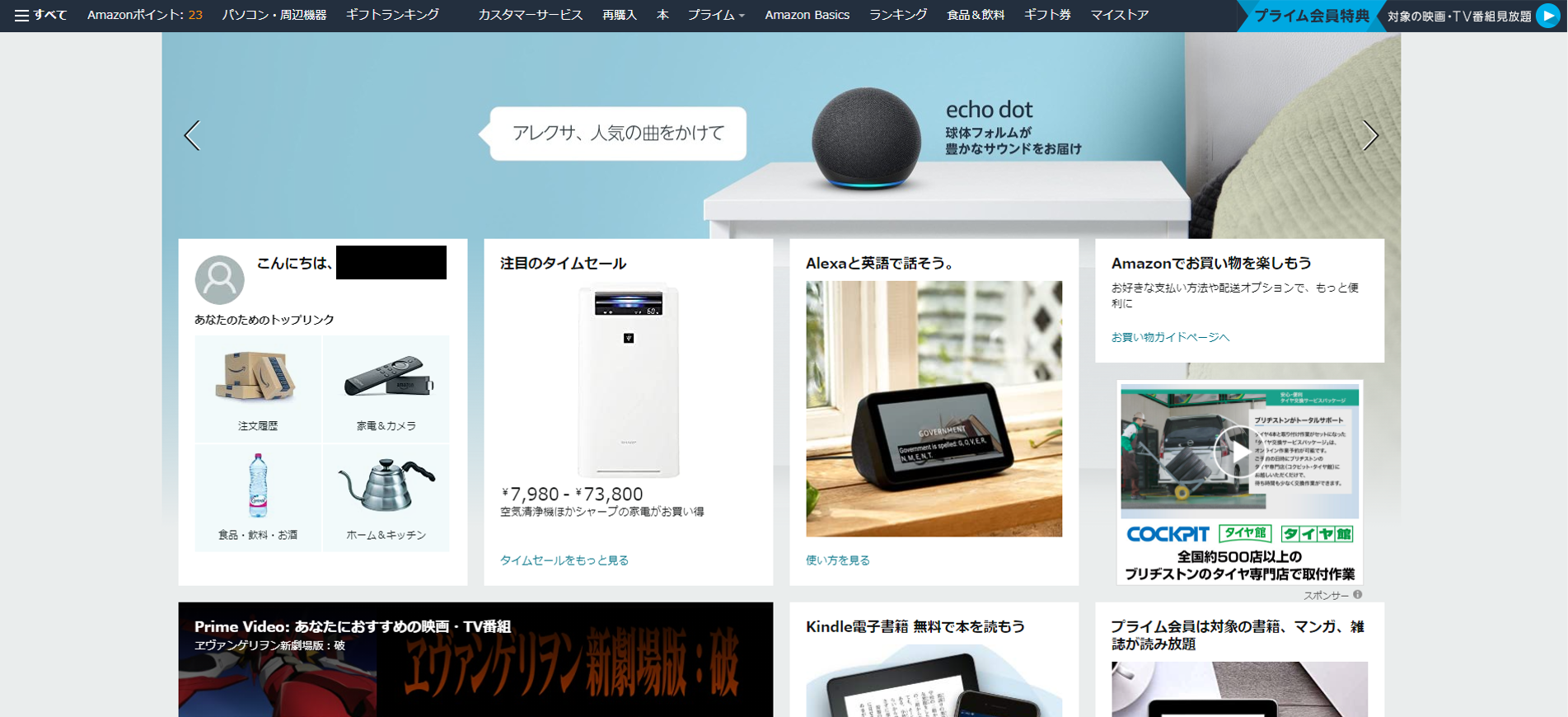
アフター(after)
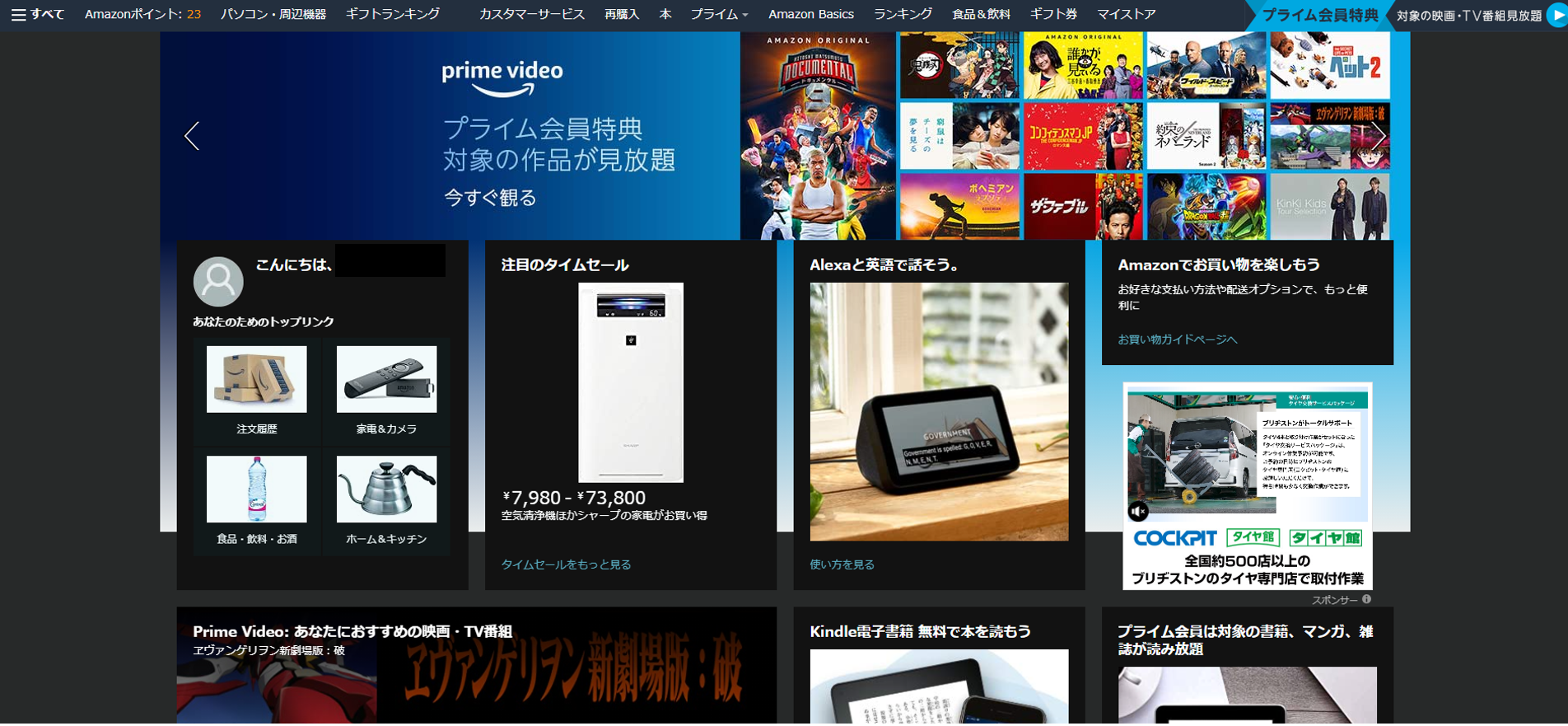
このように、すべてのサイトにダークモードが適用されているのでダークモードが好きな人にとっては、非常にうれしい反映ですね。
4.まとめ
今回は、Google chromeの検索結果までダークモードにする方法を紹介しました。これにより、ダークモードが好きな人にとってはいい内容になったのではないかと思います。
ただし、この手法は、上記の※に書いた通り試験運用なのでトラブルが発生する可能性があります。
もし、トラブルが発生した場合は、もう一度元に戻す(試験運用版の機能画面で右上にある『reset all』をクリックする)をして元に戻すようにしてください。
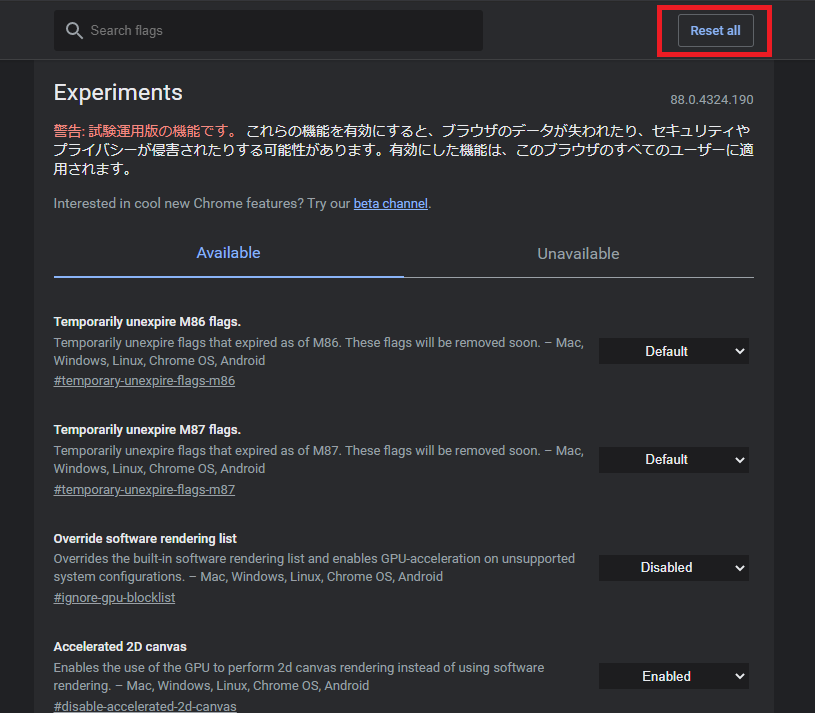
こうすれば、ワンクリックで元に戻すことができます。
試してみて合わないなと思ったら『reset all』ですぐに戻すことができます。
是非、気軽に一度試してみてはどうでしょうか?


