Excelには、あらかじめ作成したリストのデータ入力をする機能があります。それが、『プルダウン』機能です。
この機能を使えば、ある程度決められた言葉を入力するときに、マウスだけで間違いなくかつ速く入力することが可能です。
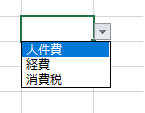
1.導入方法
ステップ1.別のシート(利用するところ以外=目立たないところ)にリストを作ります
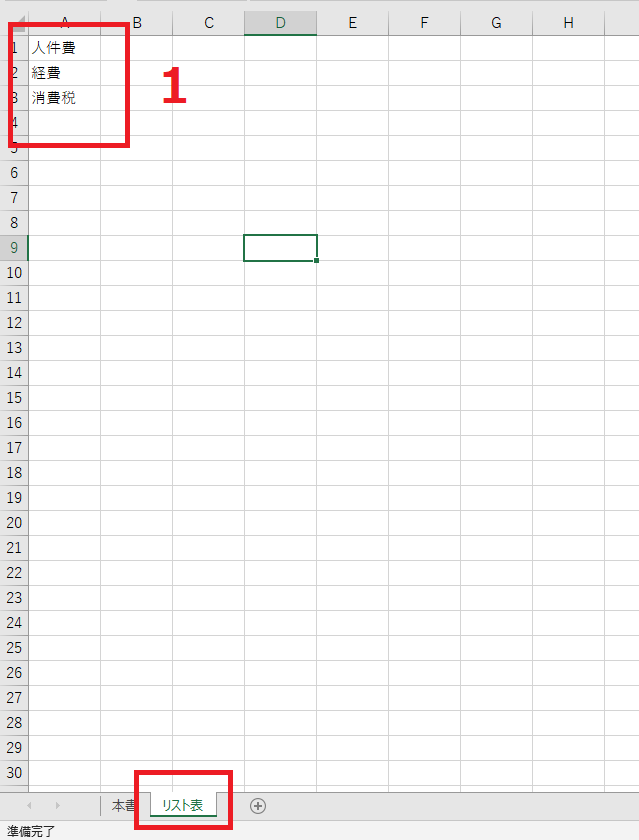
ステップ2.プルダウンを追加したいところにセルを置きます
ステップ3.『データ』タブをクリックします
ステップ4.『データの入力規則』をクリックします
ステップ5.メニューの『データの入力規則』をクリックします
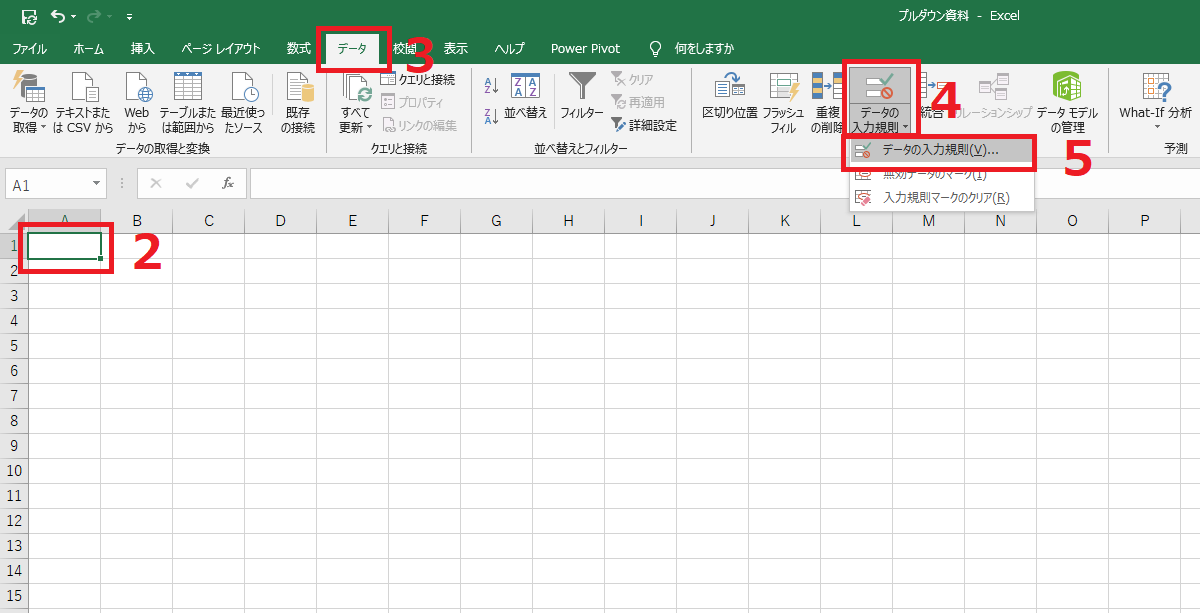
ステップ6.『設定』タブの『入力値の種類』の『リスト』をクリックします
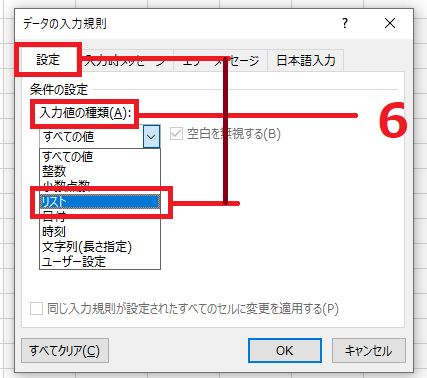
ステップ7.『ドロップダウンリストから選択する』のチェックボックスにチェックします
ステップ8.『元の値』の『↑』をクリックします
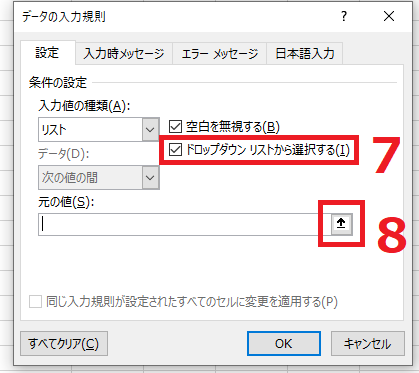
ステップ9.リストにしたいセルを選択します(今回の場合は、①『リスト表』をクリックして②『人件費』から『消費税』まで右クリックしながら下にスライドします)
ステップ10.選択したらENRERキーか『↓』をクリックします
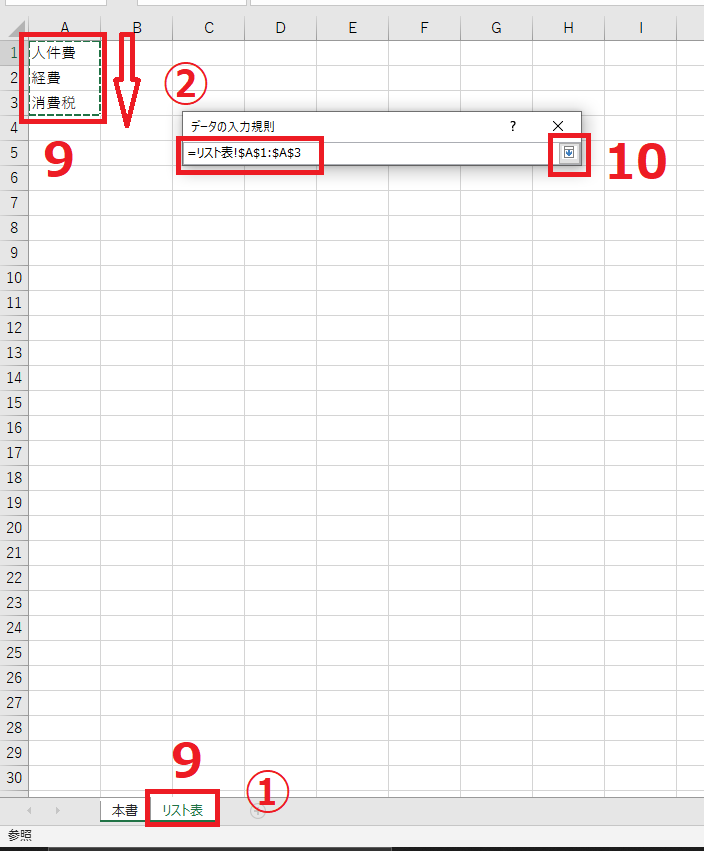
ステップ11.『OK』をクリックします。
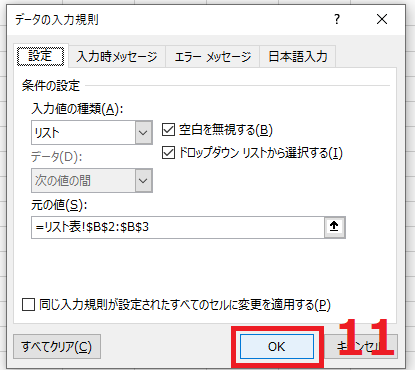
これで、ブルダウンを作成することができました。
1-2.おまけ
『コントロールキー』を押したままクリックすると、離れたセルも加えることができます。これで離れたセルを同時にプルダウンにすることが可能です。
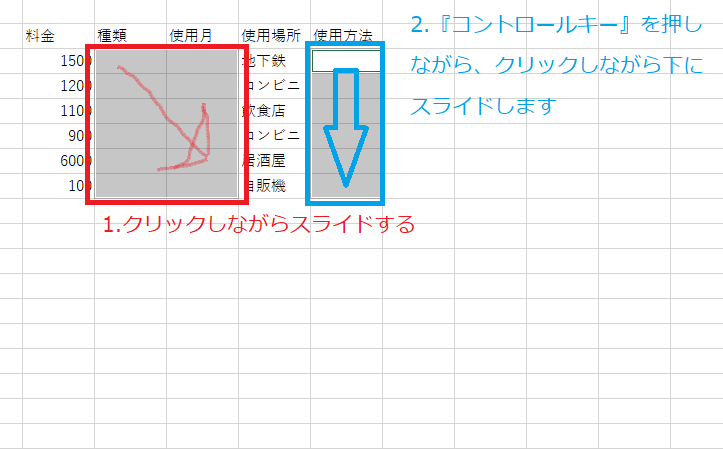
複数の場所にプルダウンを作りたいときに活躍する操作方法です。
ぜひ、覚えてください。
2.プルダウンと条件付き書式で色付け
プルダウンを使うときに、複数の項目があるときには『条件付き書式』を使用すると見ただけで、何が選択されているかわかります。
では、やり方を説明していきたいと思います。
ステップ1.色分けしたいセルを選択したら『ホーム』タブをクリックします
ステップ2.『条件付き書式』をクリックします
ステップ3.『新しいルール(N)』をクリックします
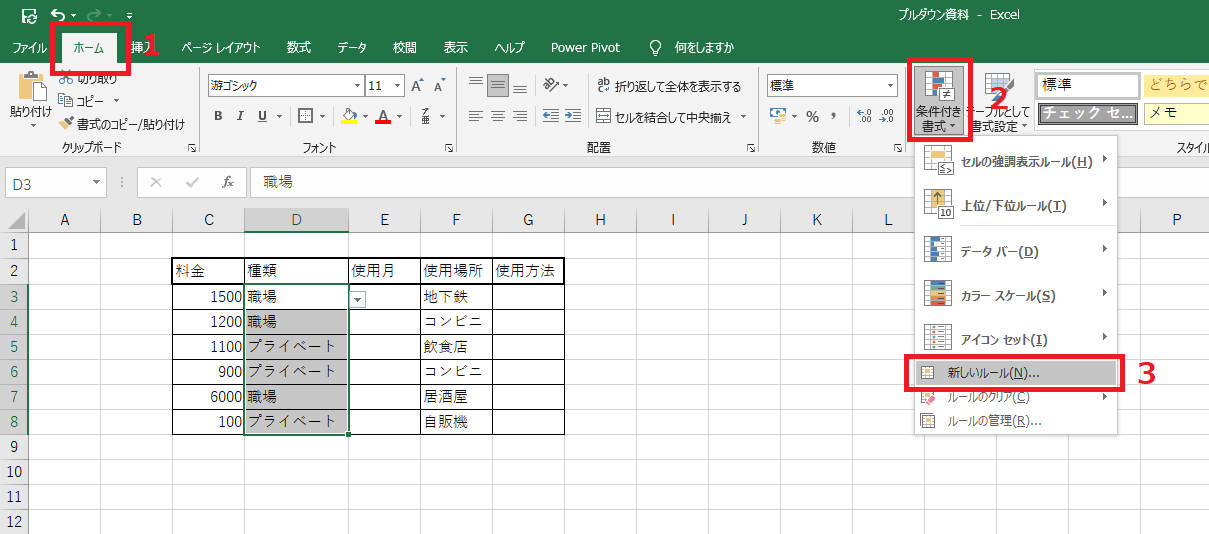
ステップ4.ルールの選択画面で『指定の値を含むセルだけを書式設定』を選択します
ステップ5.セルの書式設定で一番左を『特定の文字列』にします
ステップ6.真ん中を『次の値を含む』にします
ステップ7.一番左を『職場』と入力します(今回は、職場を色付けしたいためです)
ステップ8.書式をクリックします
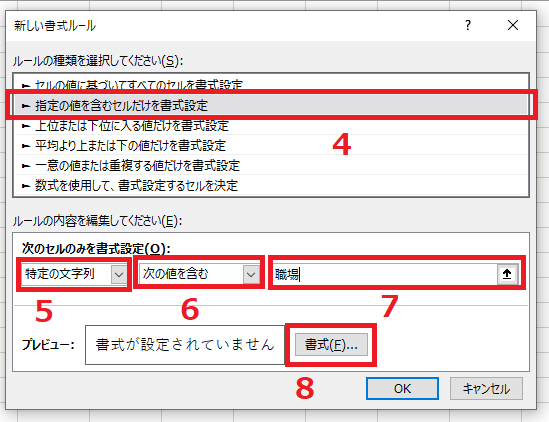
ステップ9.『塗りつぶし』をクリックします
ステップ10.染めたい色を選択しましょう
ステップ11.『OK』をクリックします
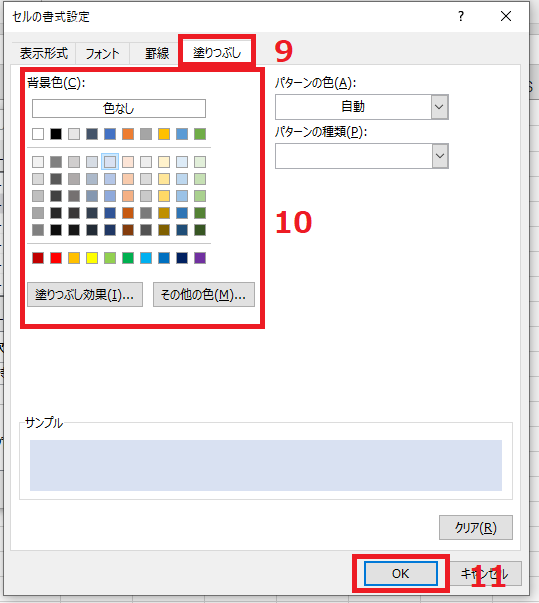
ステップ12.『OK』をクリックします
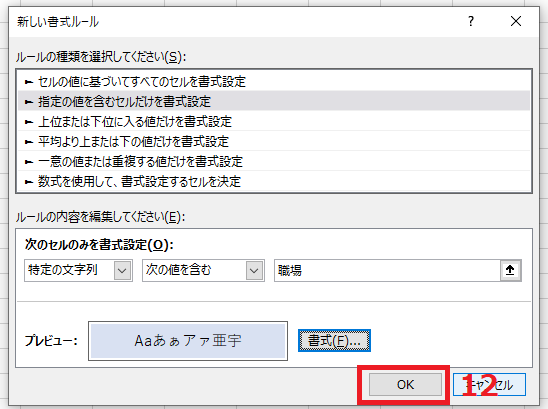
下図のように、『職場』だけ色が反映されました。
この設定なら、今『プライベート』になっているセルも『職場』にすると色がつくので見やすいです。
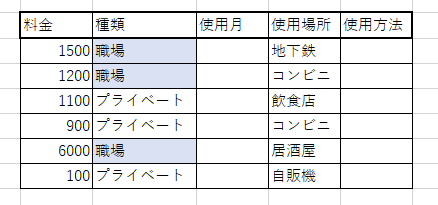
これを、すべてのプルダウンに反映すると以下のようになります
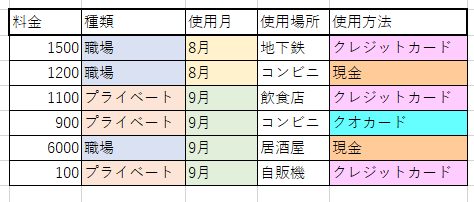
さらに、フィルター機能を追加すれば、必要な情報をトップに持ってくることもできます。(今回は、支払い方法でオレンジのみが表記されるようにしました)
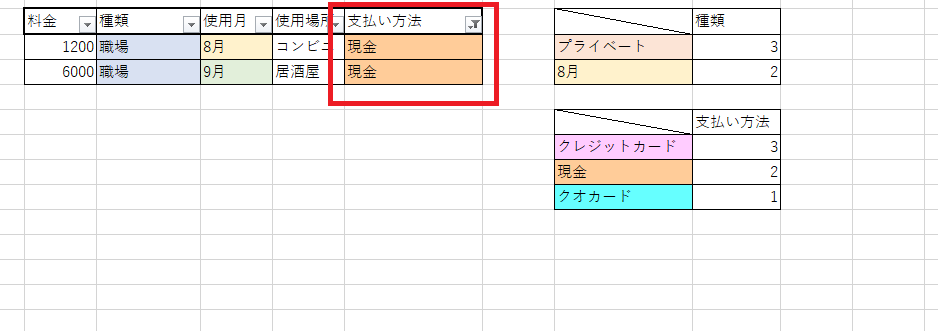
フィルター機能の付け方は、『【作業効率】【Excel】エクセルのフィルター機能を使って必要なものを探す時間を短縮しよう』で紹介しているので確認してください。
3.プルダウンを数で管理する方法
色分けではなく、何個あるのかで管理したいということであれば、『COUNTIF』関数を使えば、個数で管理することができます。
今回は、以下のセルに関数を設定します。
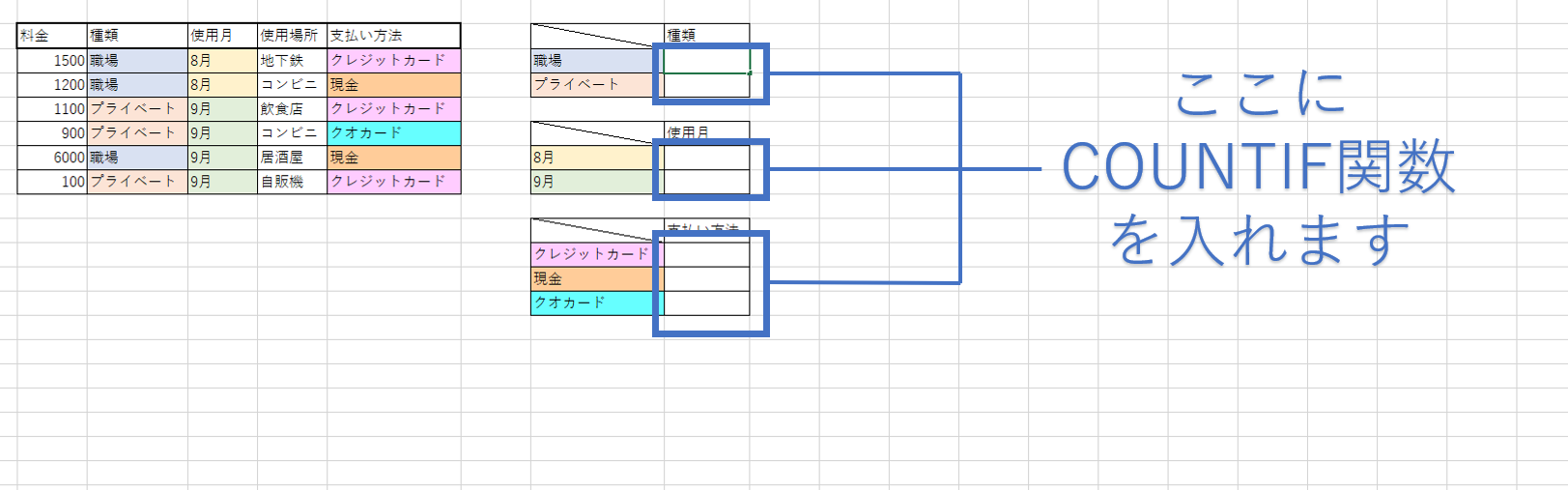
ステップ1.関数を入れるセルを選択します
ステップ2.『オートSUM』の▼をクリックします
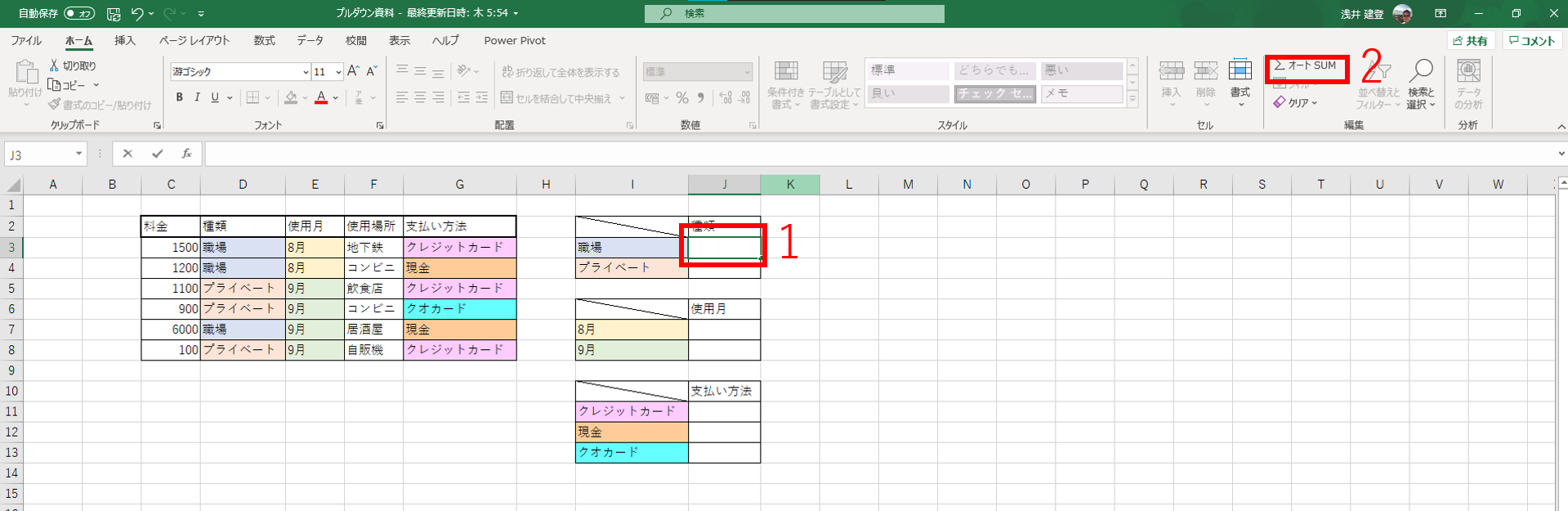
ステップ3.その他の関数(F)をクリックします
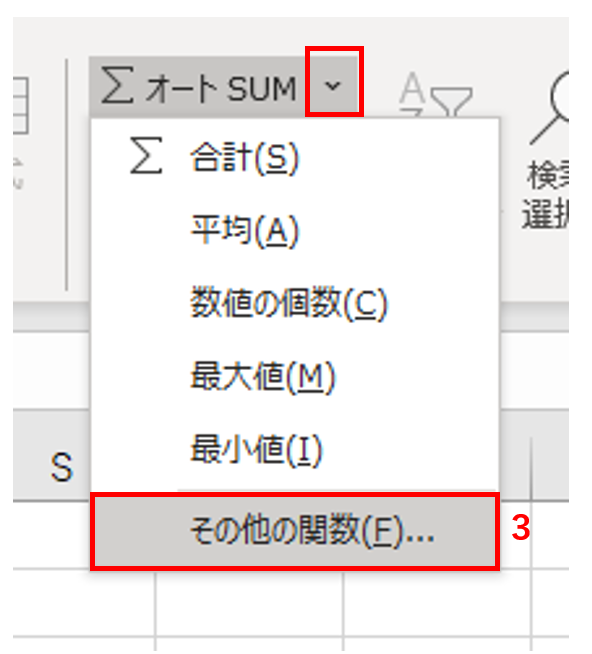
ステップ4.検索欄で『countif』と入力します
ステップ5.『検索開始』をクリックします
ステップ6.『COUNTIF』が出てくるのでワンクリックで選択します
ステップ7.『OK』をクリックします
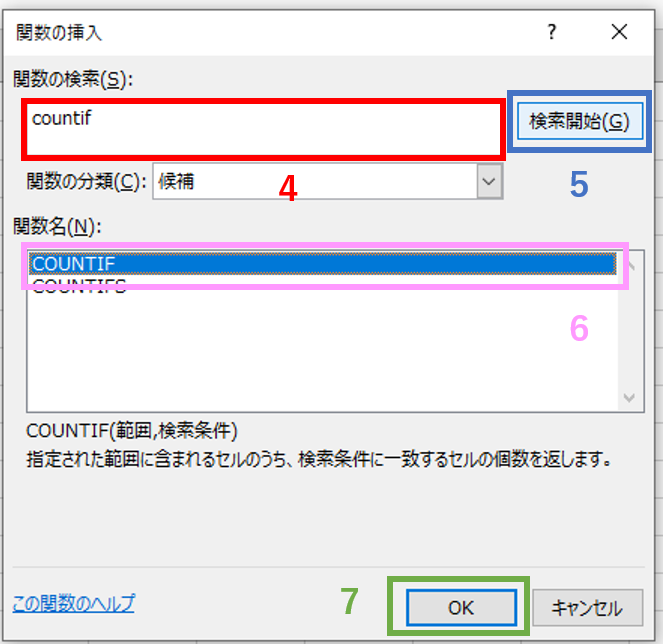
ステップ8.『範囲』の検索をワンクリックして入力できる状態にします
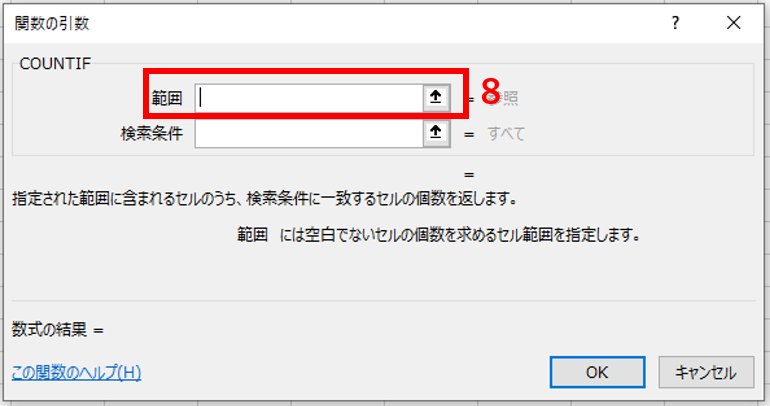
ステップ9.数を数える範囲を選択(クリックホールド&スライド)します
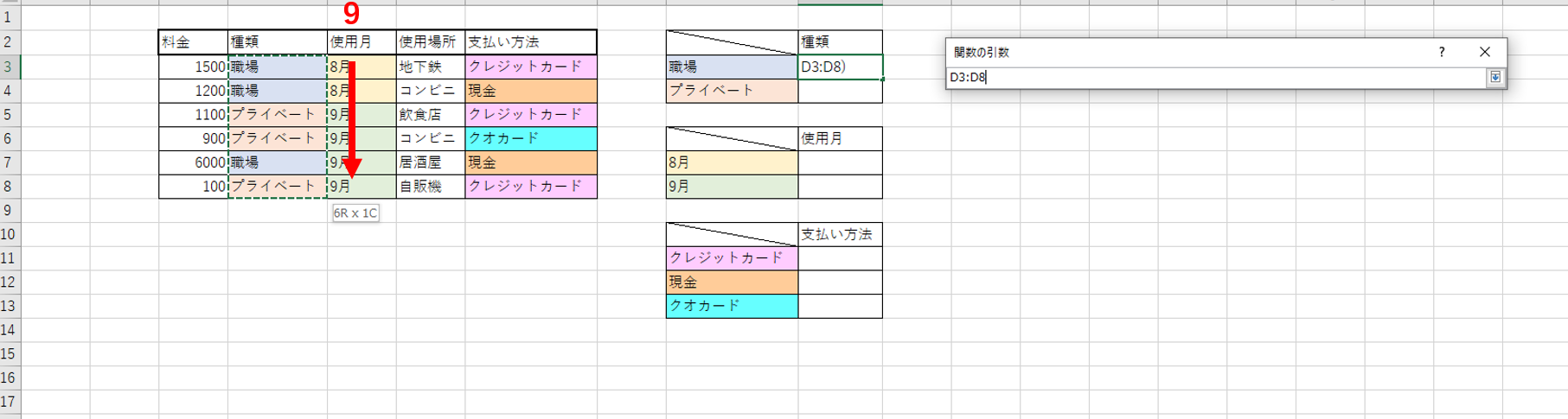
ステップ10.『検索条件』で何を数えるか入力します(今回は、『職場』の数をかぞえたいので職場と入力しました)
ステップ11.『OK』をクリックします。
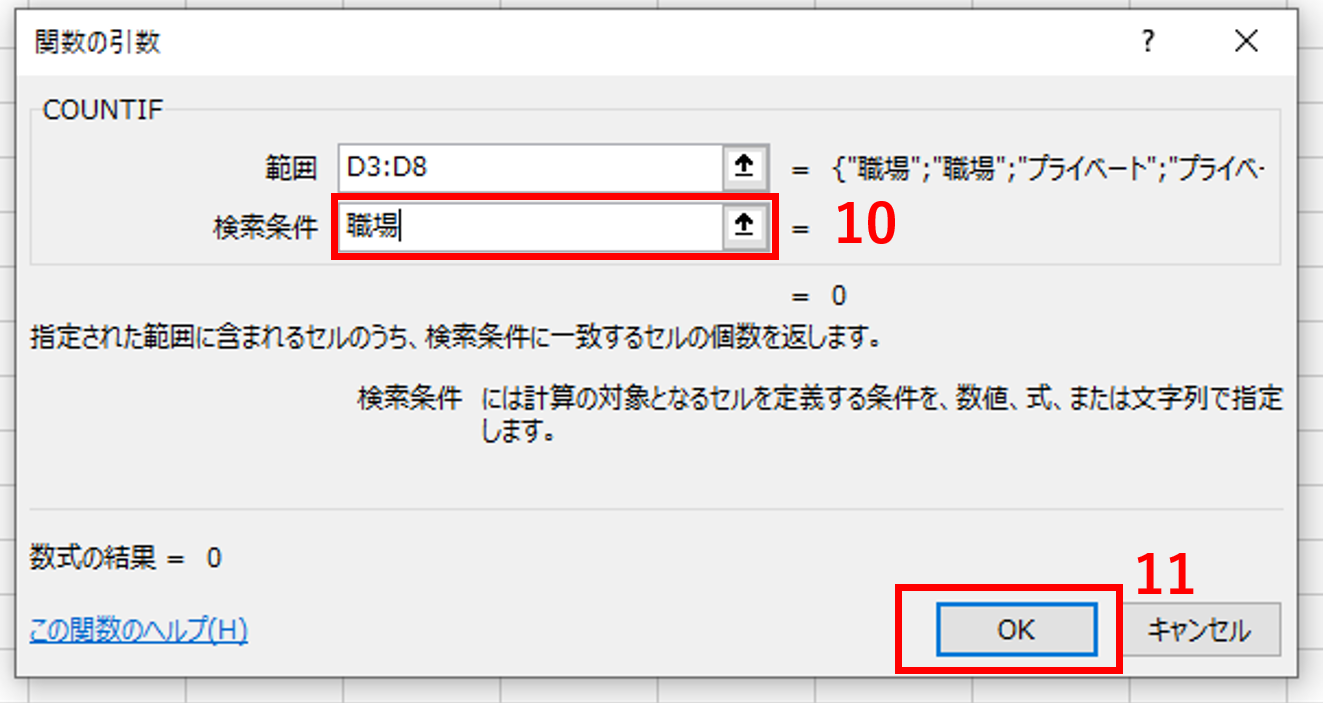
以上のステップをクリアしたら下図のように数値が入力されていると思います。こうなれば、成功しているといえます。
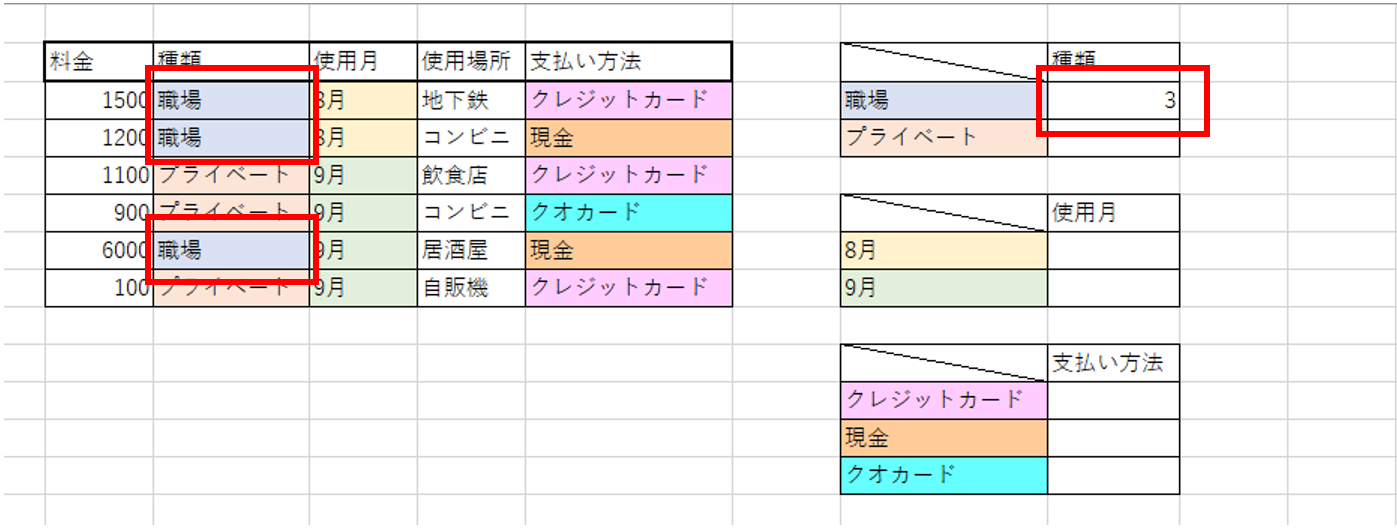
同じようにすべてのセルに反映させると、以下のようになります
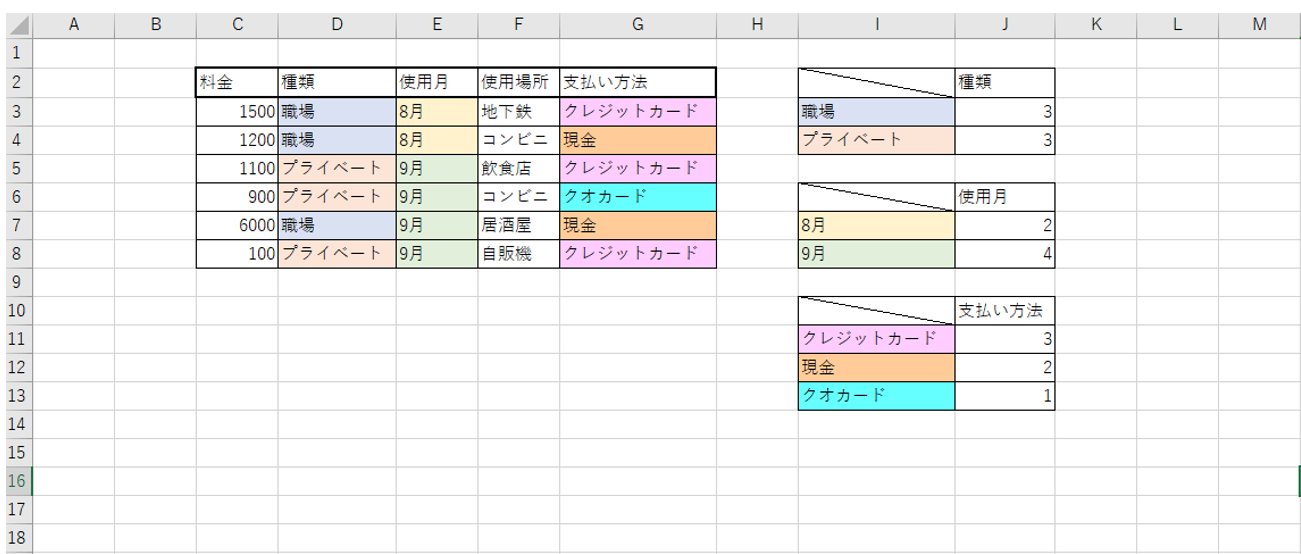
どの項目に、どれだけあるか一目瞭然ですね。これが決められてた範囲に何個あるかを数えてくれる『COUNTIF』関数です。
3.終わりに
今回は、Excelのプルダウン機能を紹介させてもらいました。プルダウンは『アンケートシート』などのある程度決められたことを入力するシートを作成するときに活躍すると考えます。
さらに、今回追加で紹介した『条件付き書式で色付け』や『COUNTIF』などを併用することにより集計作業の作業効率とミス削減が期待できると考えます。
ぜひ、有効活用して仕事効率を上げてください。


