Excelで、たくさんの情報が書き込まれたシートから必要な情報を引き出す機能があります。それが『フィルター』と呼ばれる機能です。
これをうまく使えれば、必要な情報を取り出す時間が短縮できて作業効率につながります。是非、覚えていってください。
1.フィルター機能について
フィルター機能は、まず①フィルターを適用する範囲を選択します(枠内のアイコンをクリックすると全体が選択されます)。タブ欄の②『データ』にある③フィルターをクリックするだけです。
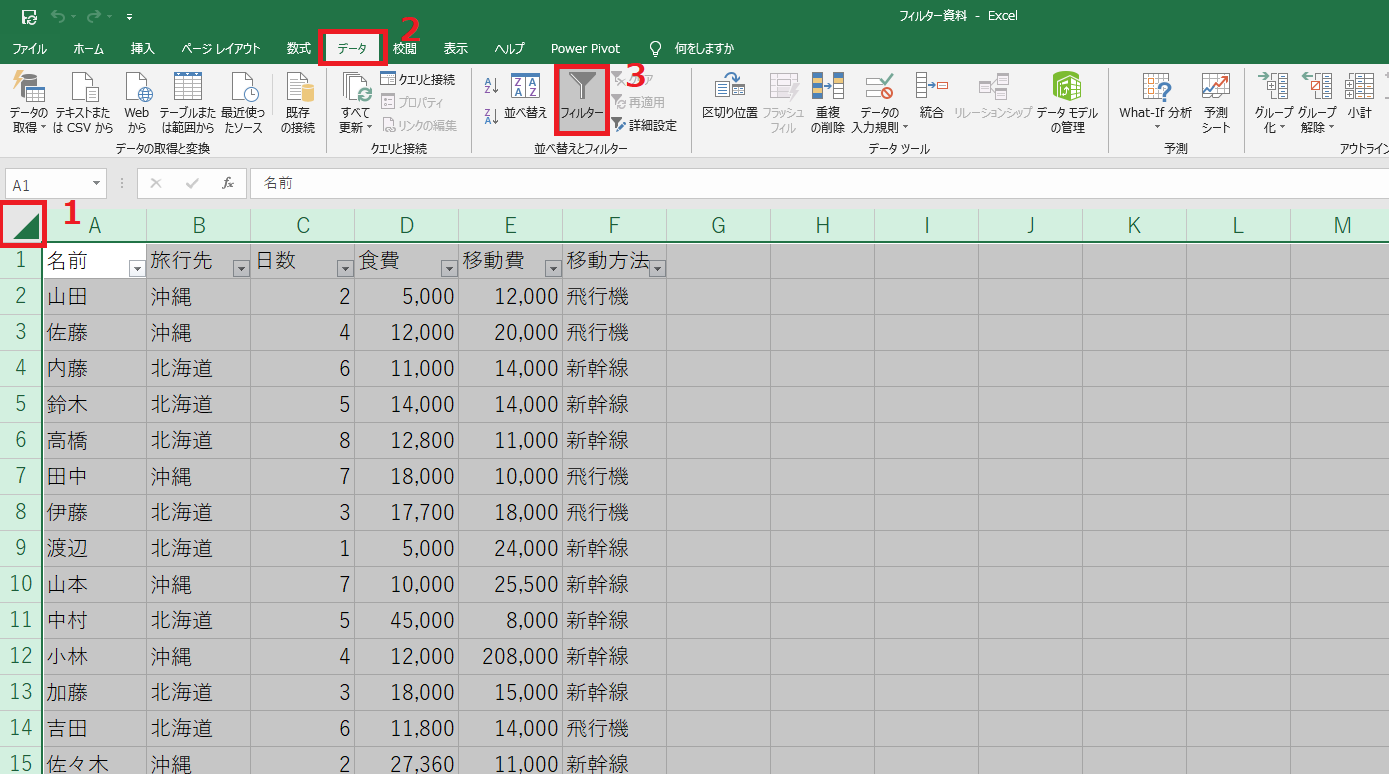
この3ステップでフィルターをかけることができます。
フィルターをかけると一番上に▼ボタンが表示されます。
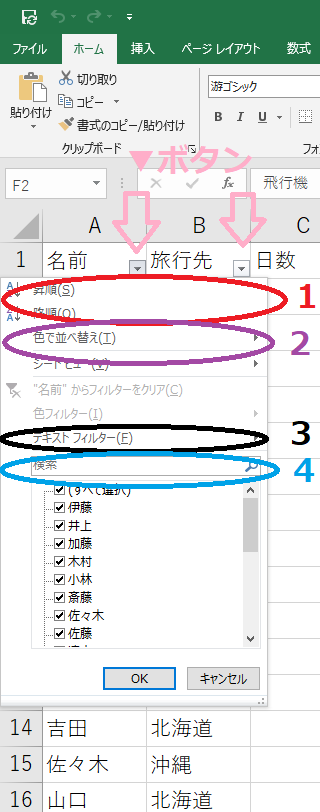
それぞれの、数字の書かれた機能を順番に説明していきたいと思います。
2.それぞれの機能について
2-1.昇順・降順
『昇順』は、クリックすると、文字の場合は、50音の上からになります。
数値の場合は、数値が小さい方からの並びになります。
『降順』は、『昇順』の逆になります。
だから、文字の場合は、50音の下からになります。
数値の場合は、数値が大きい順からの並びになります。
2-2.色で並べ替え
セルには色を付けることができます。この機能は、色のついた枠を対象に、欲しい色の枠を、上部に表示してくれる機能です。
例えば黄色のセルの行をまとめたいときには、次のようにやります。
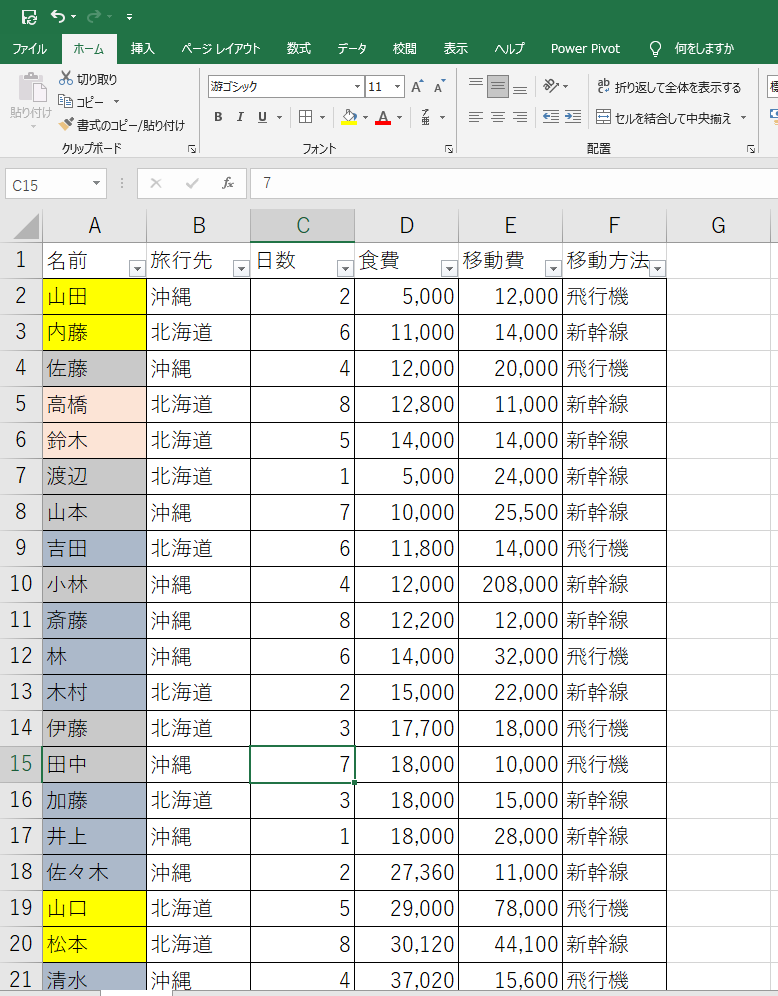
ステップ1.フィルターを選択します
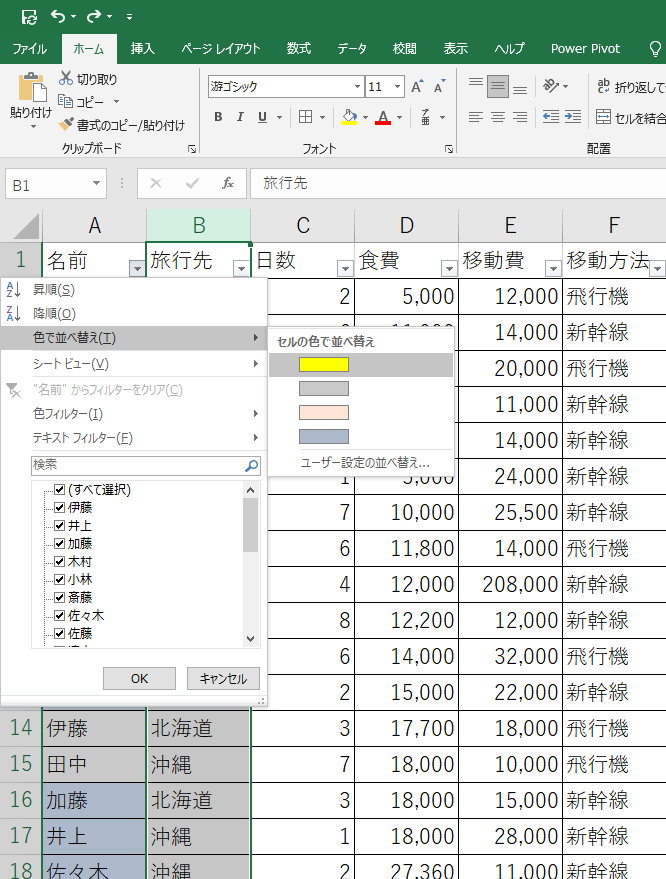
ステップ2.『色で並べ替え』→上部に出したい色を選択
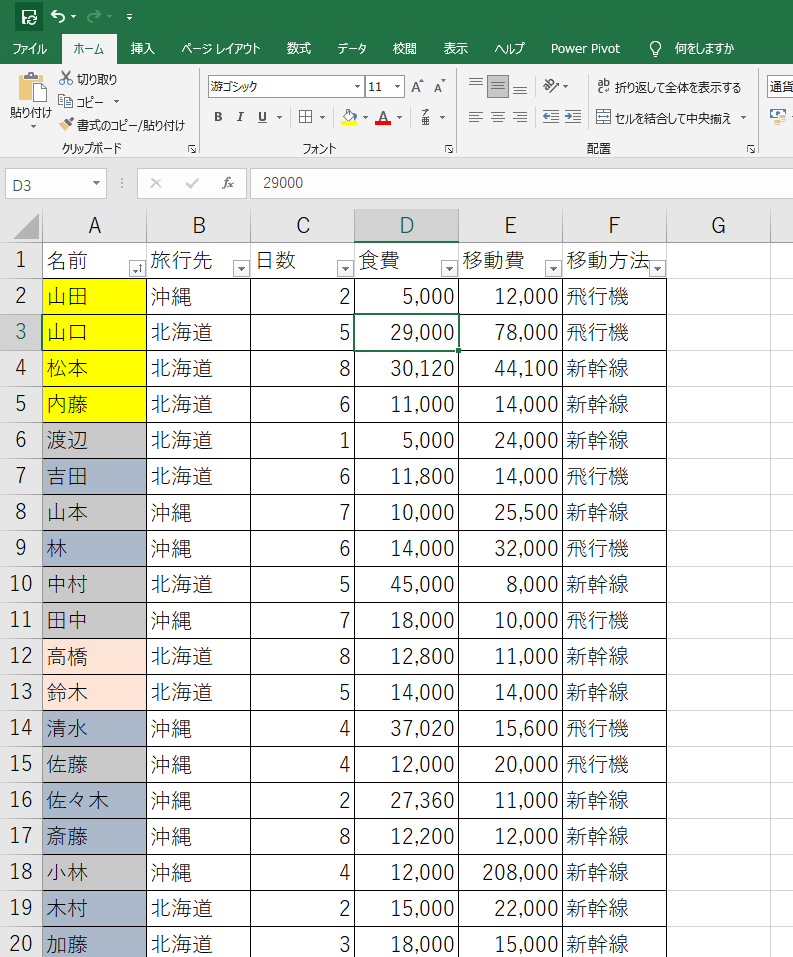
これで完了です。
2-3.テキストフィルターについて
ここでは、名前の漢字に『木』の要素を含む人のみを表示したいときの操作を説明したいと思います。
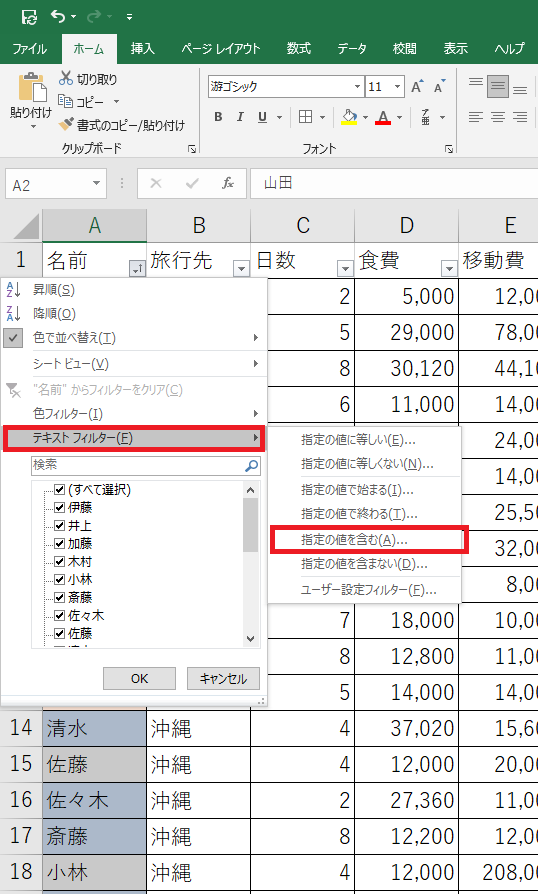
ステップ1.テキストフィルターの『指定の値(文字)を含む』を選択します。
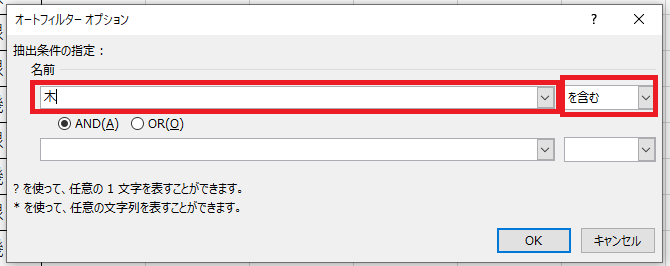
ステップ2.『木』『を含む』セルを見つけたいので写真のように『木』と打ち込む
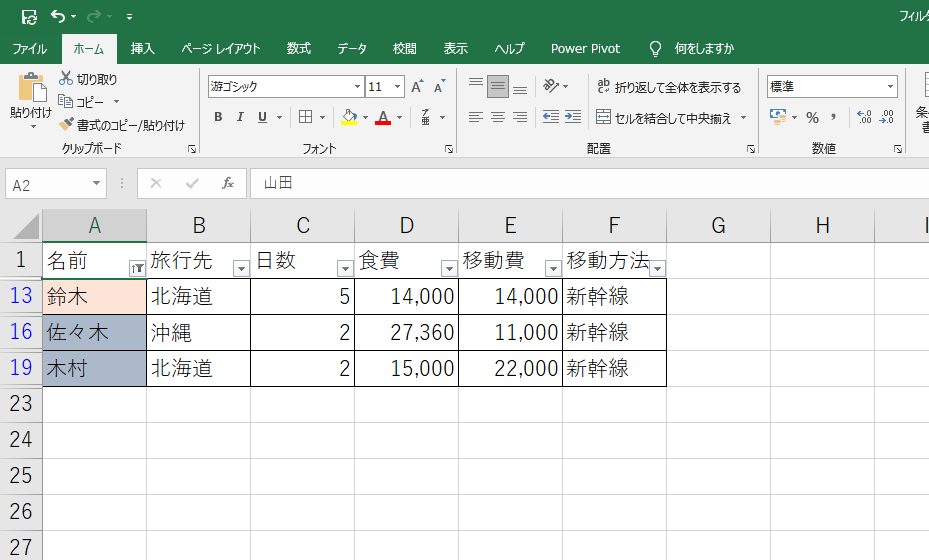
このようにして、『木』のみを含む人名のみを選択することができます。
2-4.検索バーについて
ここでは、欲しいものがわかるときに直接入力することで必要な情報をピックアップすることができます。
2-5.もし元に戻したいときは
元に戻したいときは『”○○からフィルターをクリア”』を選択すれば元に戻ります。ただし、昇順または降順は、クリアで元に戻すことができないので、Excelの内容自体を戻すorパックアップを取ることができます。
さらに、フィルター自体を消したいときには、タブのフィルターをもう一度クリックすれば消すことができます。
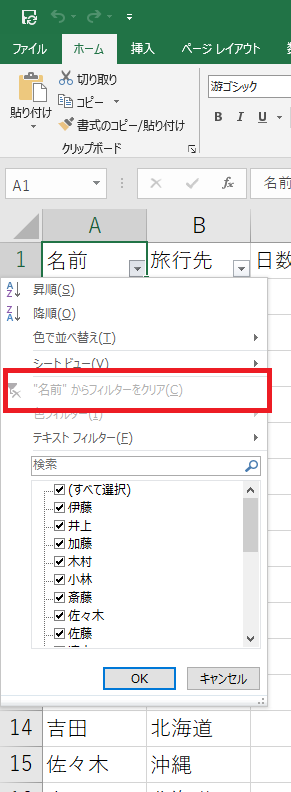
3.まとめ
今回は、フィルター機能によって必要なデータのみを優先させることを紹介しました。この機能は、一つのExcelに対してデータ量が多ければ多いほど効果を発揮して、役に立ってくれるものだと思います。
是非、有効活用して作業効率を上げれるようになりましょう。


