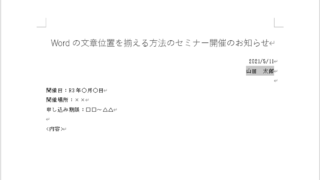Excelの表で数値データを下の方にスクロールしていくと見出し(何のデータかを説明しているセル)が隠れてしまい、なんのデータかわからなくなってしまいます。見出しが見えなくなれば、どの数値が何を表しているのかわからなくなります。わからないのは、ミスの元になってしまいます。
このような、数値が多く表示されたシートがあったとします
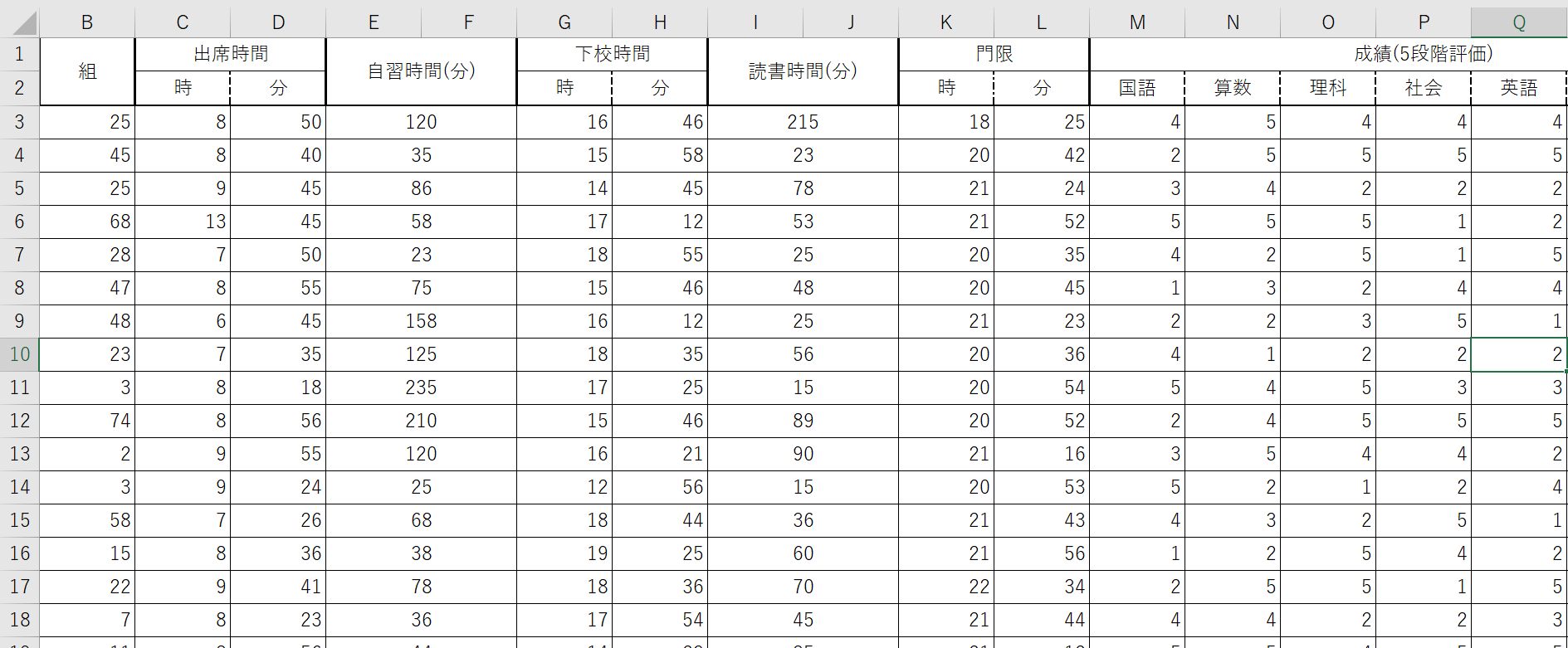
しかし、下の方にスライドすると・・・
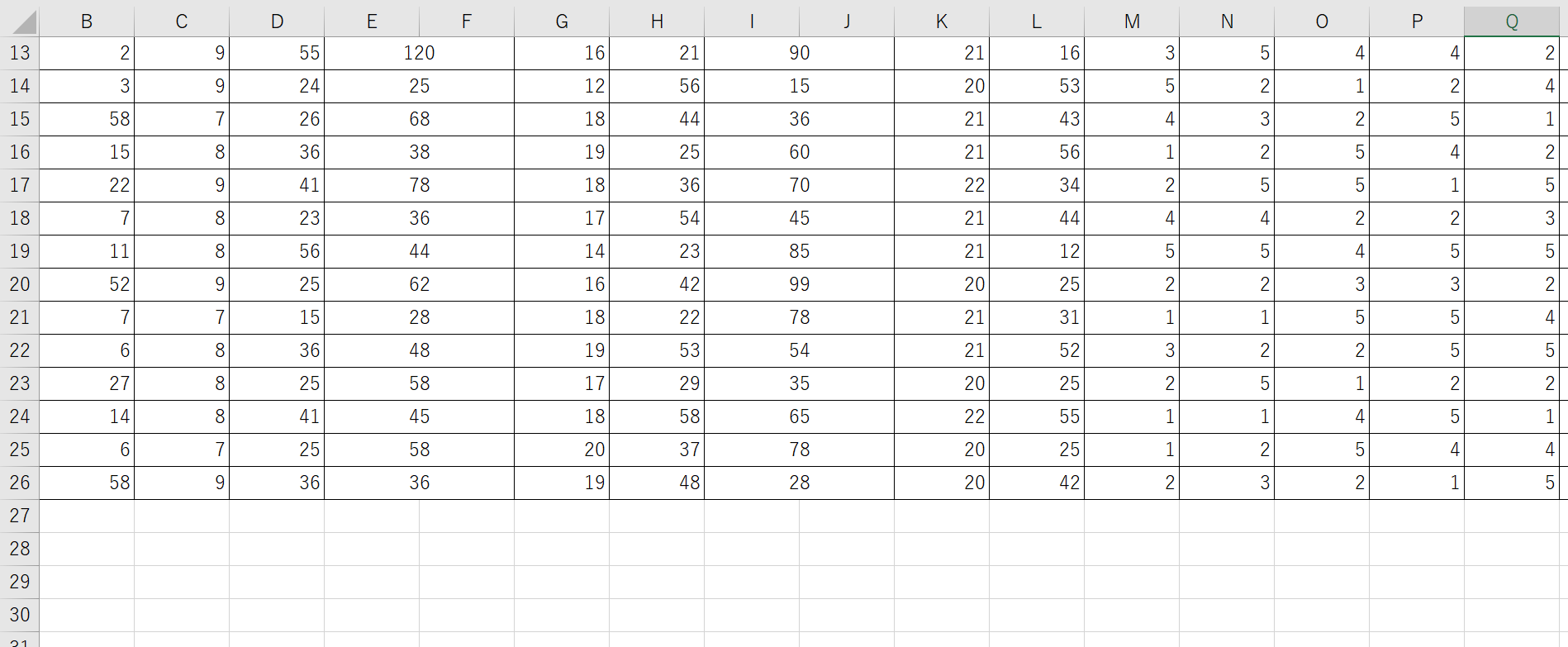
初めに言ったようにスライドすると、それぞれ何を表示している数値なのかわかりにくいと思います。
この問題を、解決できる方法があります。それは、上部or左端の見出しセルを固定(送ってもついてきてくれる)機能『見出し固定』です。この方法を使えば、各列が何を示しているのか毎回上にスクロールして確認しなくてもよくなります。確認の手間が減れば、作業効率が上がりますし、ミスも減ります。
今回紹介する『見出し固定』を、一緒に学んでいきましょう。
1.導入方法
1-1.行の見出し固定
ステップ1.セルを固定させたい部分の下のセル(行が3のセル)に合わせます
ステップ2.『表示』のタブを選択します
ステップ3.『ウィンドウ枠の固定』をクリックします
ステップ4.メニューの『ウィンドウ枠の固定』をクリックします
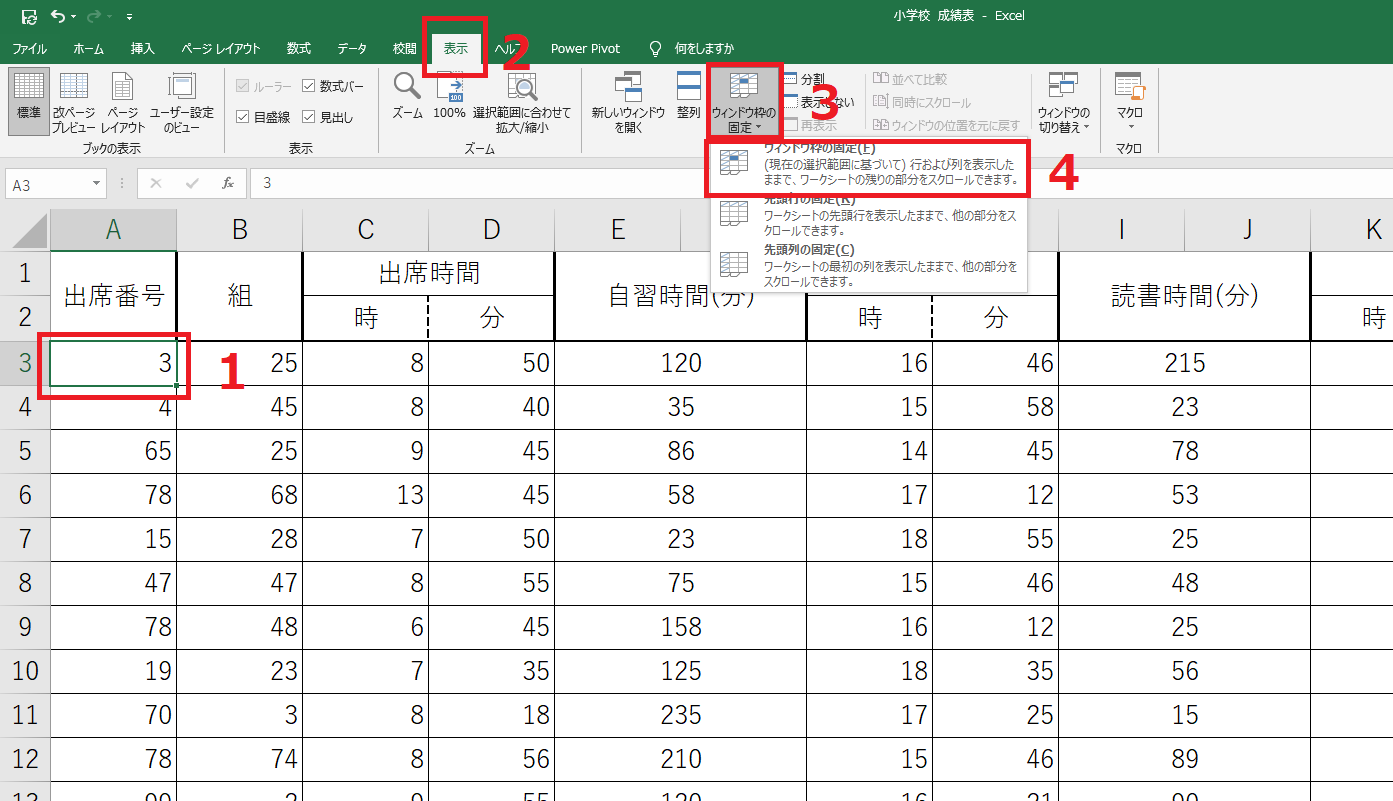
以上のステップを行うと下にずらしても上段(行1、2)がついてくるようになります(行が2から18に移動していれば成功です)
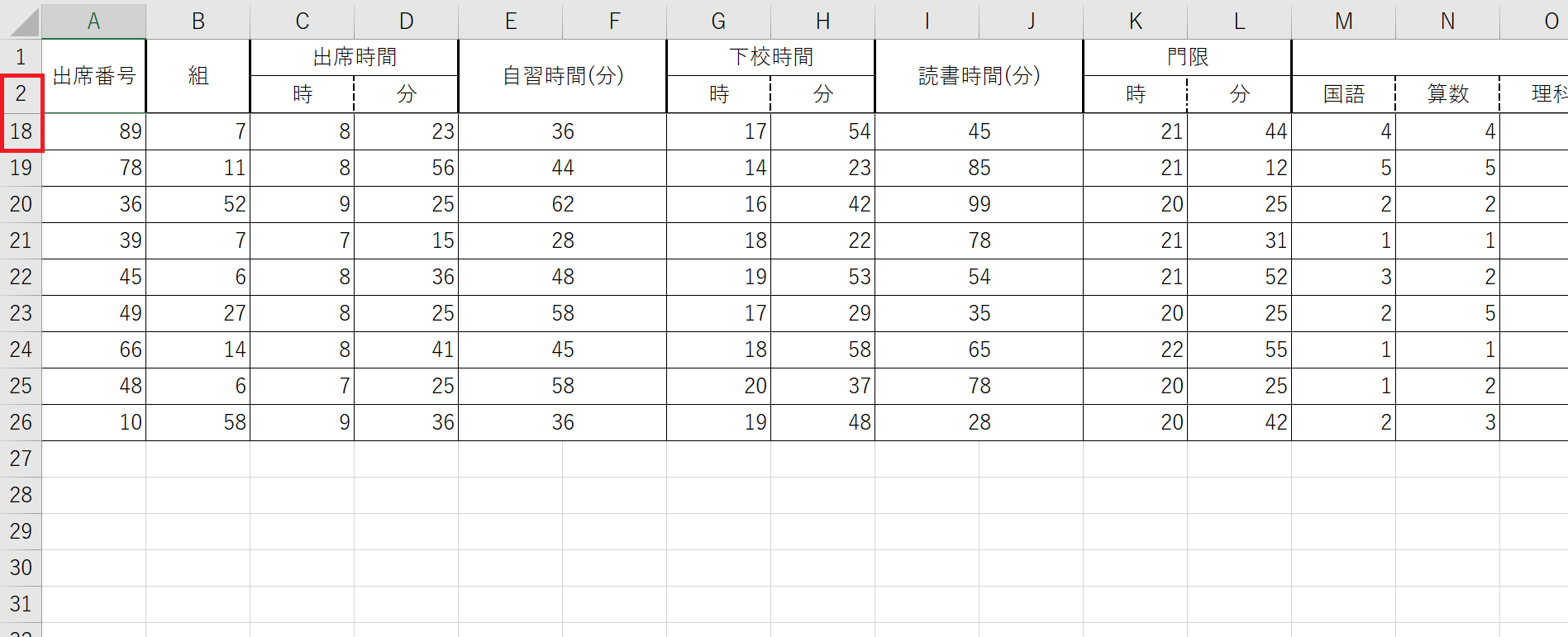
1-2.行と列の同時見出し固定
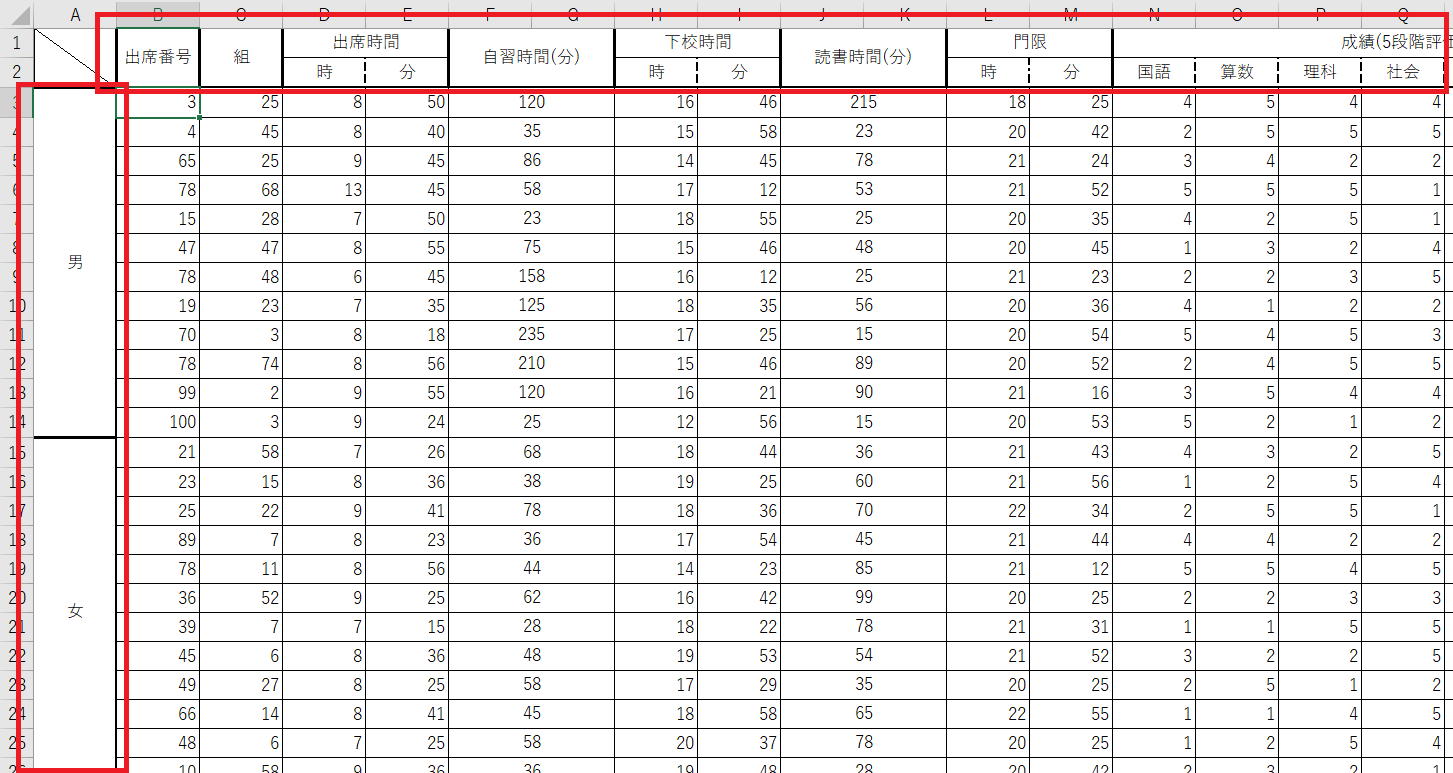
上の画像の赤枠の行と同時に列も固定できるようにする方法をこの章で紹介します。
ステップ1.固定化したいセルの手前のセルを選択(今回は行1・2と列Aを固定したいため3Bを選択)します
ステップ2.『表示』タブをクリックします
ステップ3.『ウィンドウ枠の固定』をクリックします
ステップ4.『ウィンドウ枠の固定(E)』をクリックします
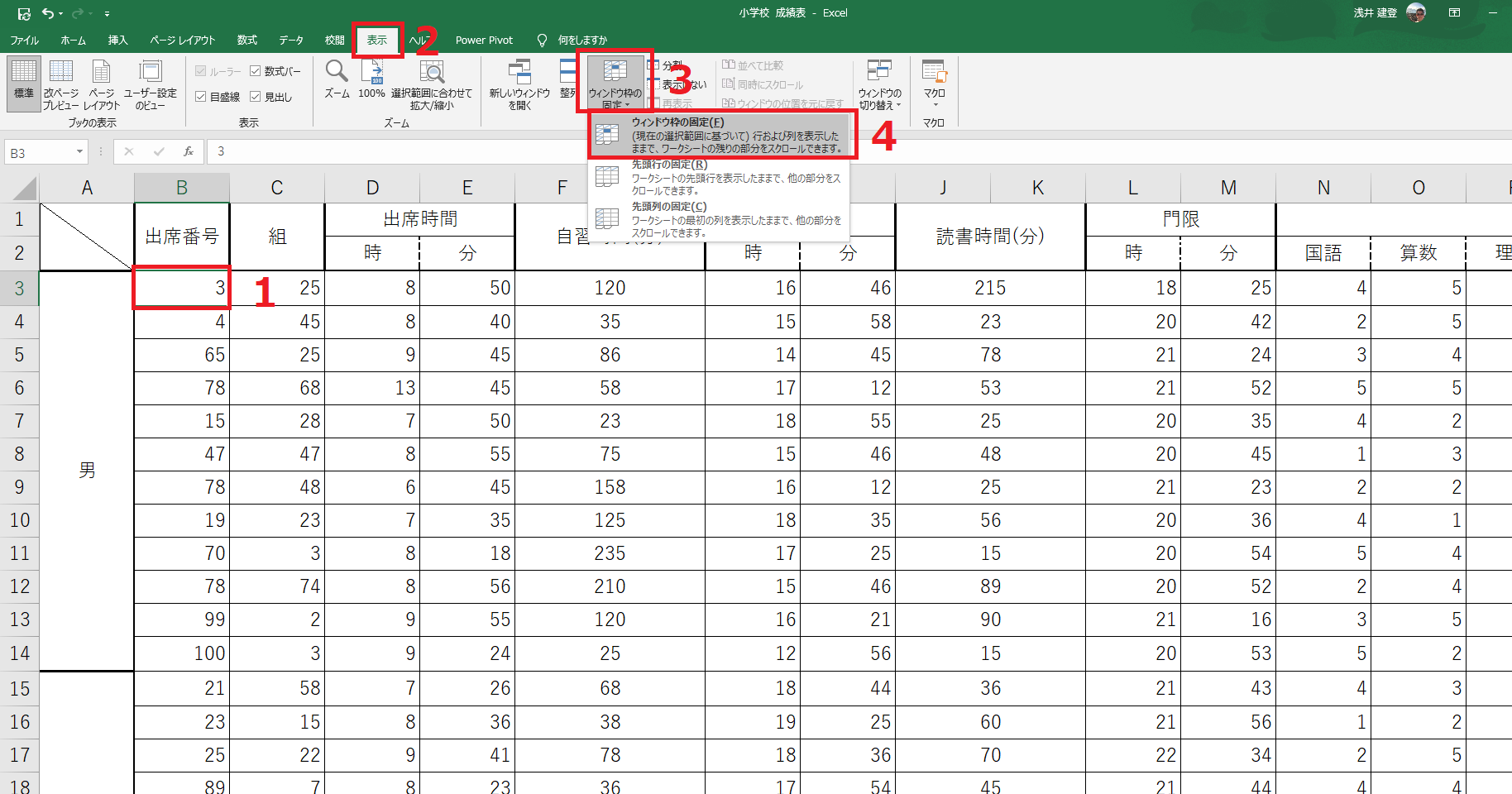
以上のステップを行うと以下のように上下左右に動かしても行列の見出しがついてくるようになります。(行の2から9、列のAからJまで移動している)
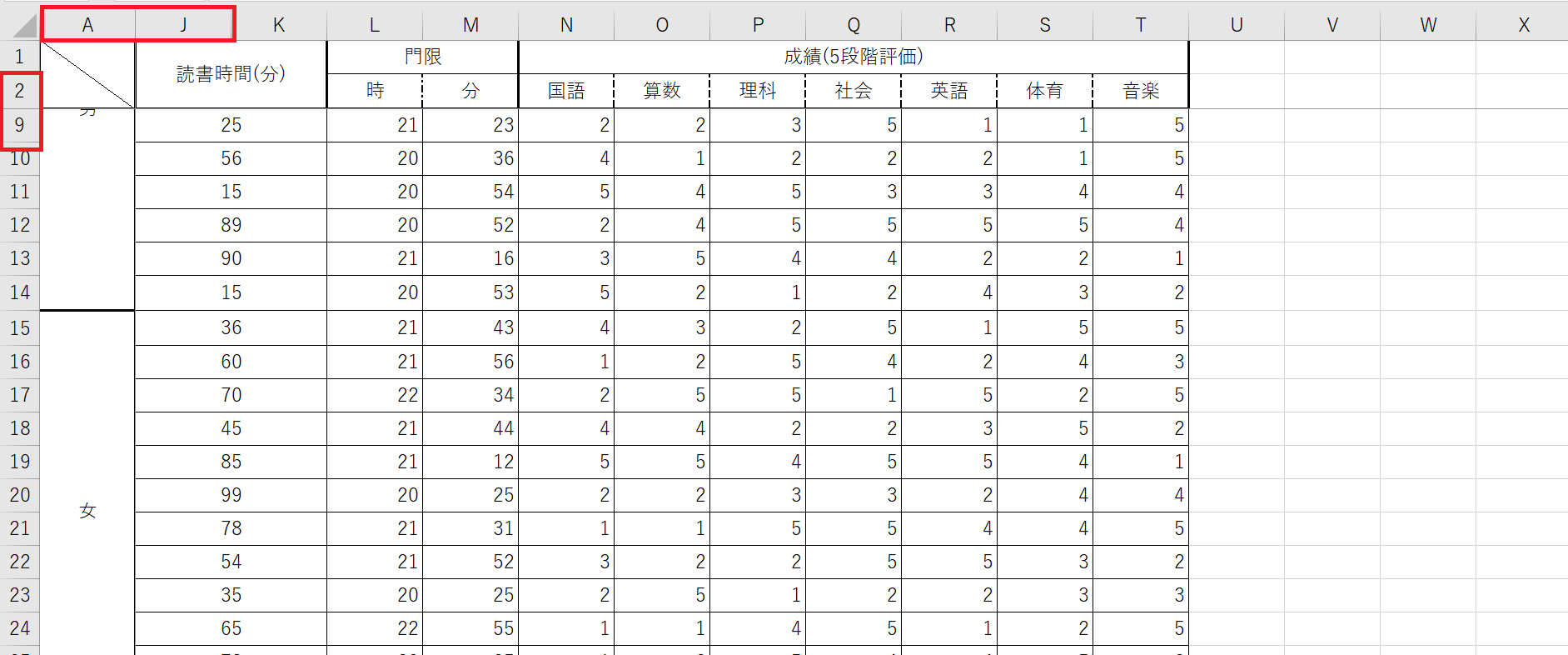
2.終わりに
今回は、行と列の見出し固定方法を紹介させてもらいました。
この機能は、たくさんある数値シートで読み解くときにミス(数値の入力や読む行のズレ)を少なくするのにうってつけの機能となるでしょう。
見出しを固定するときに、選択されているセルが見出しの下にないと、見出しが見づらくなります。
なので、見出し固定する前に、選択されているセルの場所を確認してからやっていきましょう。
この機能を有効活用して、数値の入力や調べる時間を短縮してミスがなくなればいいなと思って紹介しました。
是非、有効活用してください!