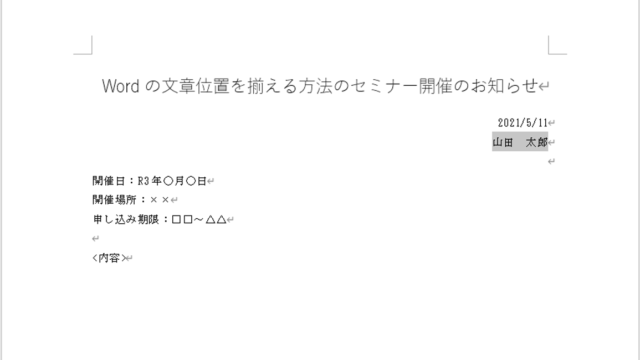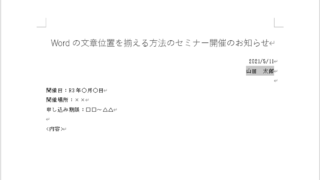皆さんは、Excelを使っているときにキーボードの上部についているファンクションキー(F1からF12)を使用していますか?
Excelにおけるファンクションキーには、それぞれショートカットキーや便利な機能がついています。
今回は、Excelにおけるファンクションキーの役割を3章に分けて紹介していきたいと思います。
不便かもしれませんが、ご理解をお願いします。
1.ファンクションキー(F1~F4)
1-1.F1 ヘルプ機能の表示 おすすめ度:☆☆☆★★
Excelのヘルプをウインドに表示してくれる機能です。エクセルで何かわからないことがある時に使うといいでしょう。
検索バー『ヘルプの検索』で自分が知りたい情報のキーワードを並べると早く調べることができます。
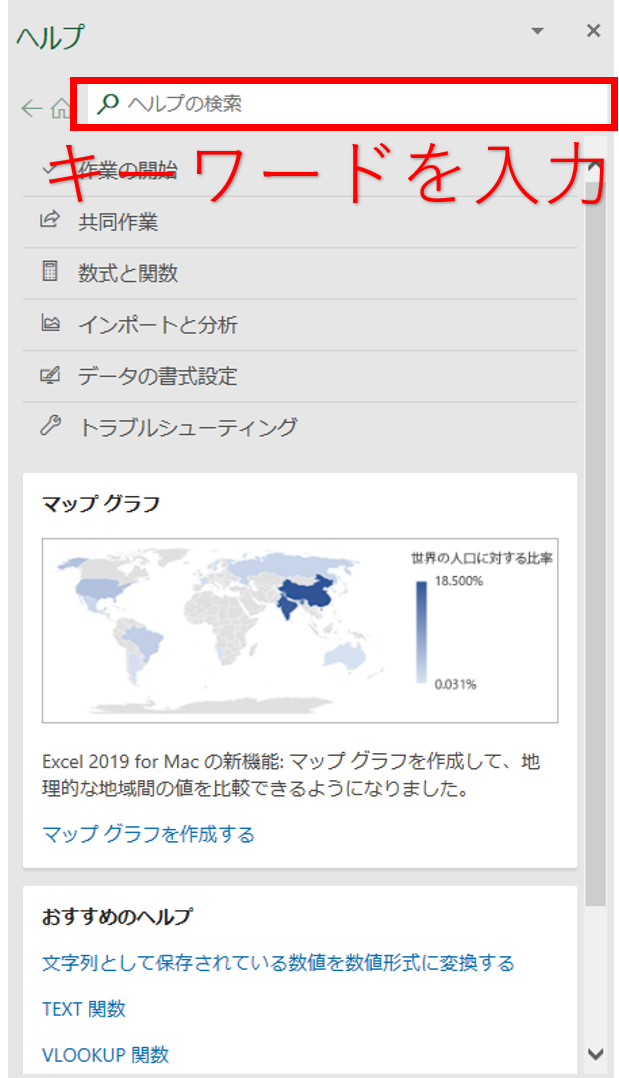
1-2.F2 セルの編集 おすすめ度:☆☆☆☆☆
選択しているセルの末尾にカーソルを出すことができます。セルの内容を少しだけ変更したいときに使います。
本来であれば、セルを選択してマウスを使ってセル自信をダブルクリックかバーをクリックしなければいけませんよね
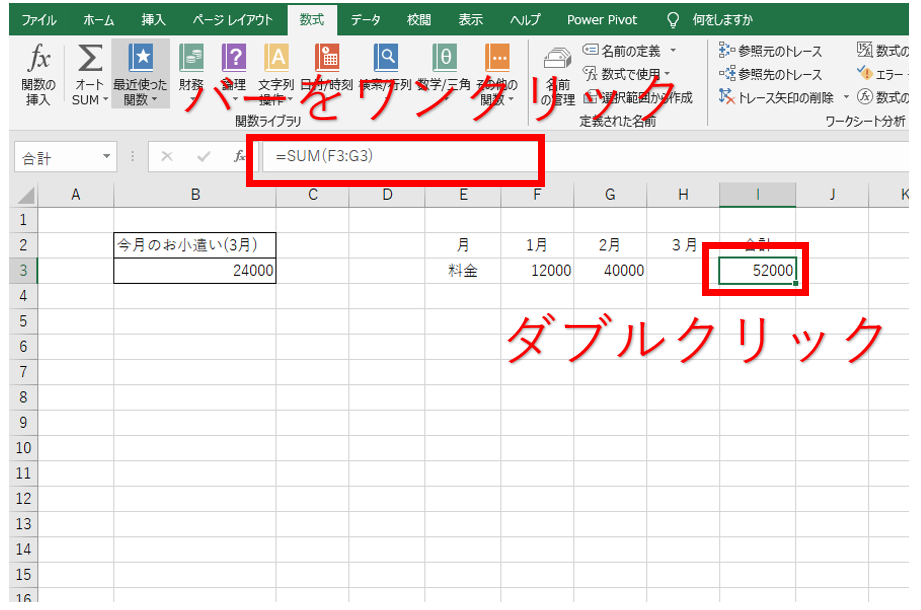
『F2キー』を使えばマウスを使わず数式を変更することができます。
考えてみてください、私たちが右手(もしくは左手)をキーボードからマウスへ、マウスからキーボードへ移動する時間を、1回1回にかかる時間は少ないかもしれませんが、トータル時間で見るととても長い時間がかかります。それを、キーボードの上だけで解決できるから時短になるのではないでしょうか。
このファンクションキーを使えば、指を少し動かすだけで入力できるので、強くお勧めします。
1-3.F3 ダイアログ作成 おすすめ度:☆★★★★
自身が登録したダイアログを表示させます。ここでのダイアログとは、セルの中身を記憶させたリストのことです。ダイアログで入力した文字・数字・数式は、オリジナル(ダイアログを作る際に使用したセル)を変更すると同時に変更される機能があります。これは、『F5キー』との組み合わせで発揮する機能です。
やり方を見ていきましょう。
ステップ1.記憶させたいセルを選択します
ステップ2.『数式』のタブを選択します
ステップ3.『名前の定義』をクリックします
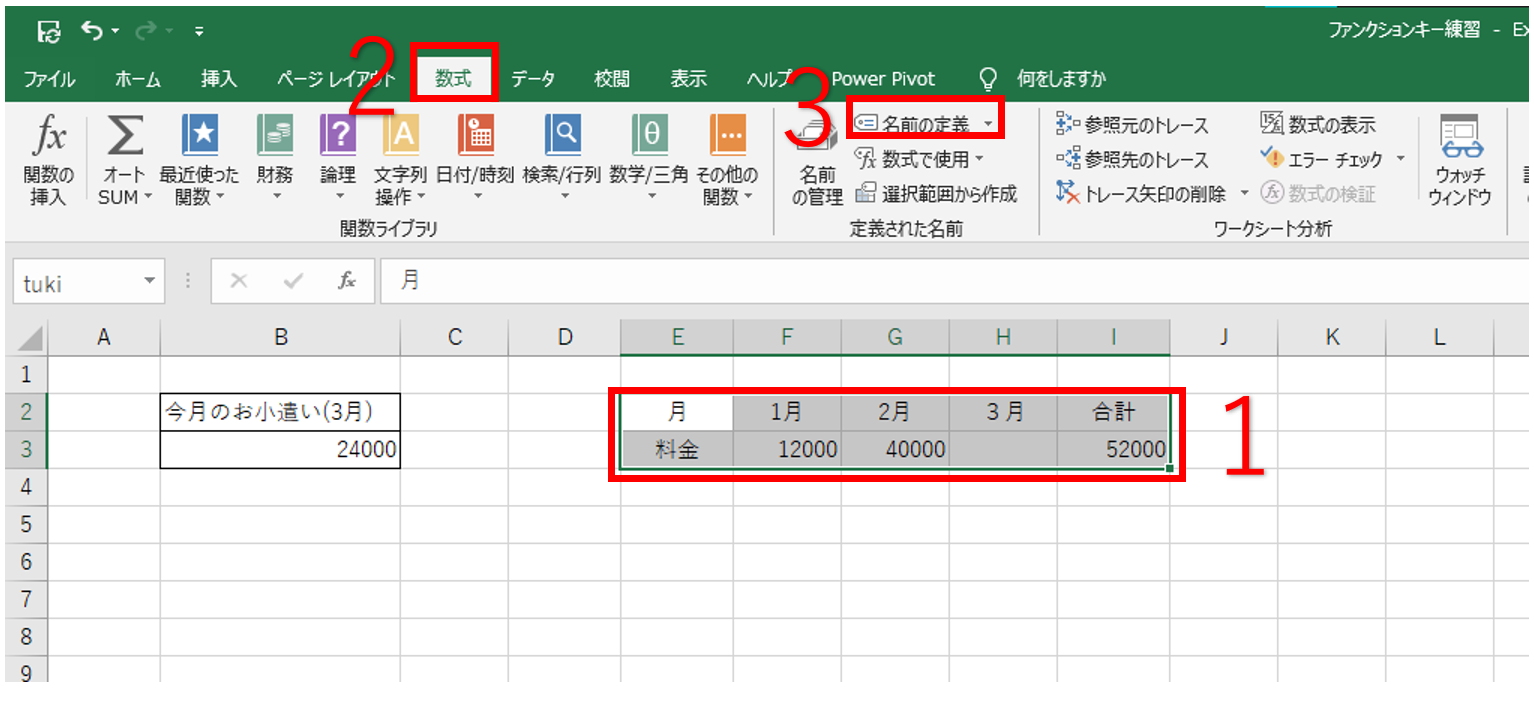
ステップ4.ダイアログの名前を決めます
ステップ5.参照範囲を決めます
ステップ6.名前と参照範囲が確認出来たら『OK』をクリックします
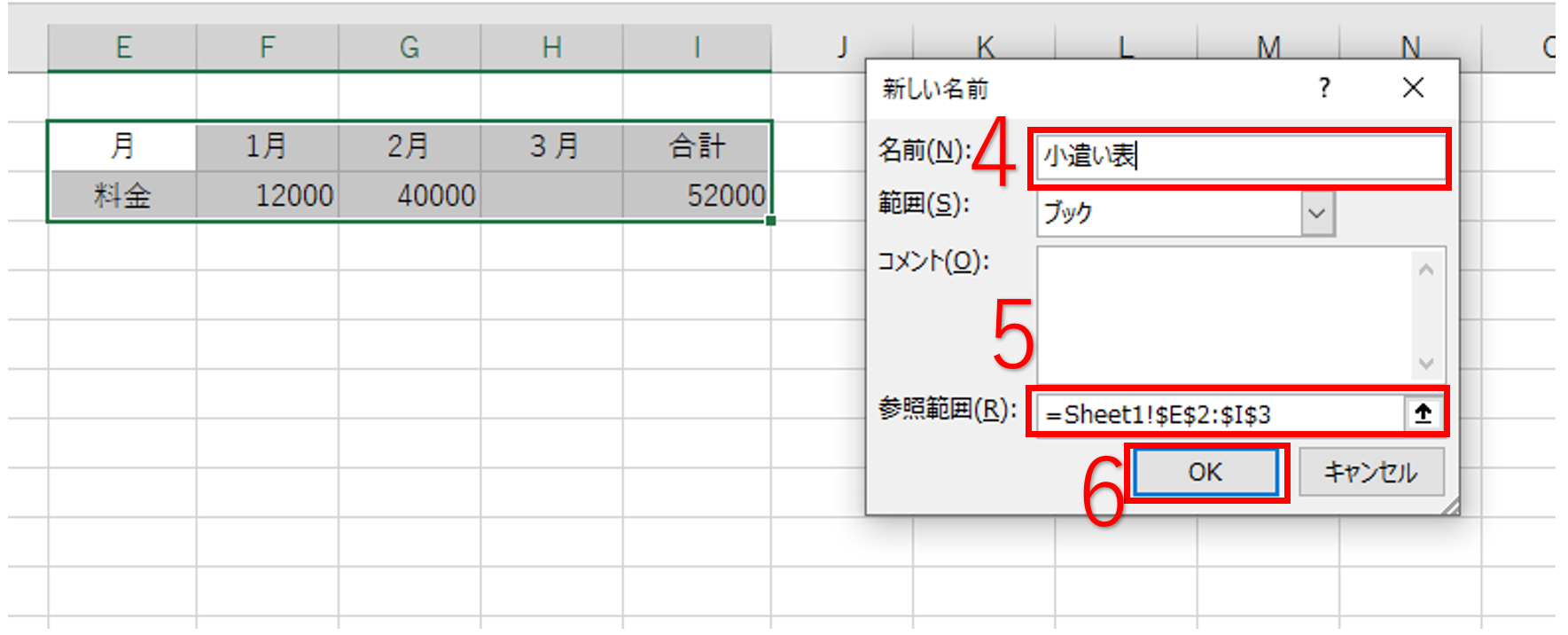
こうすれば、ダイアログとして選択したセルが保存されます。
この機能が役に立つ場面は、たくさんのデータとシートを使っていて複数の同じデータを頻繁に使う&移動(F5キーを使用)したいときに役に立つと考えます。
使うところが限られるので、おすすめ度は低めに付けました。
1-4.F4 直前作業の繰り返し&絶対参照設定 おすすめ度:☆☆☆☆★
これは、直前の作業を繰り返し行ってくれます。
ただし、繰り返してもらえない機能もあるので注意してください。いわれてもピンとこないので実際にやってみましょう。
例:コピーから色付け
ステップ1.コピー&ペースト(これが直前の作業:繰り返す作業になります)を行います
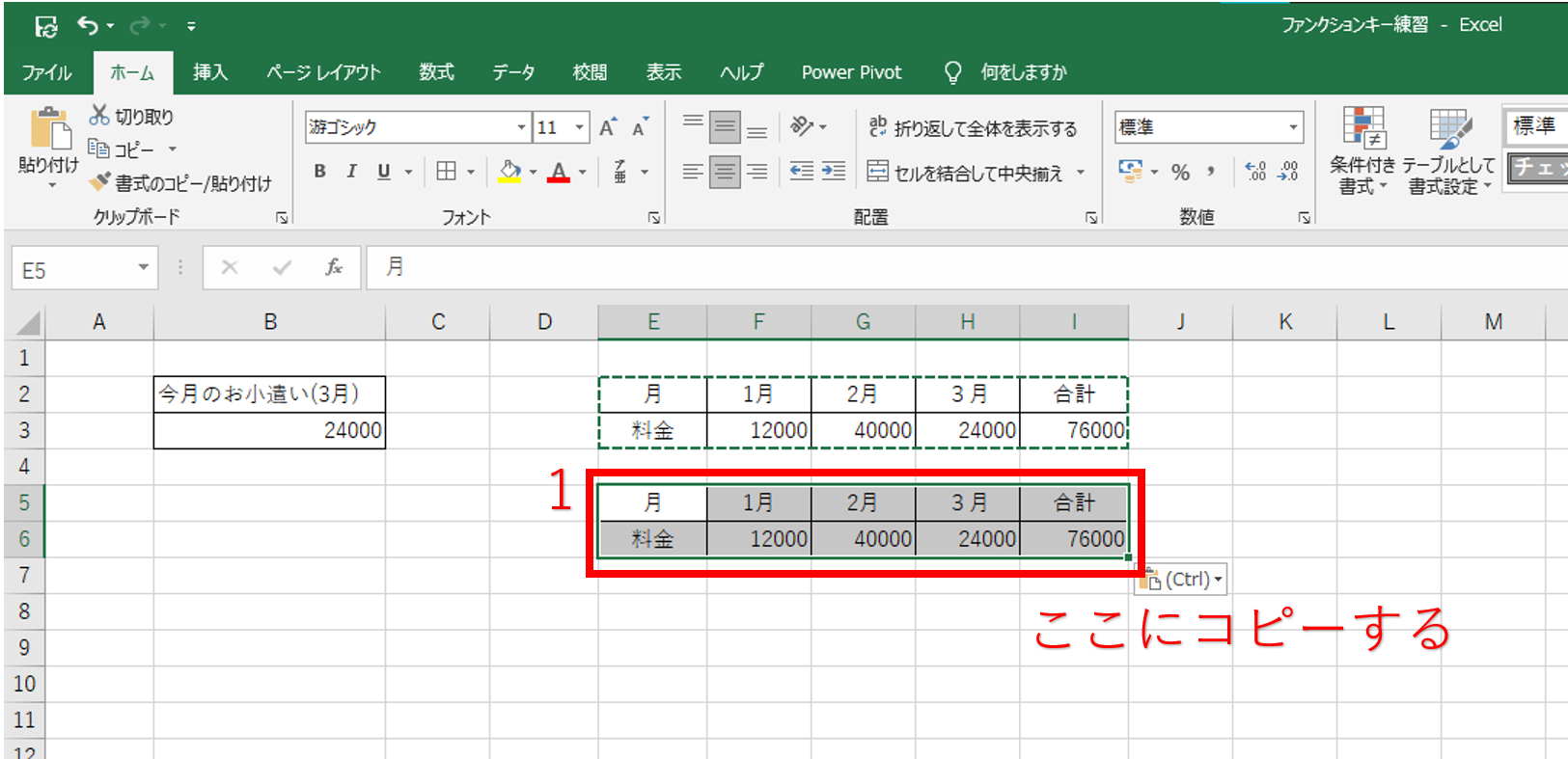
ステップ2.コピーしたいところおいたら『F4キー』を押します
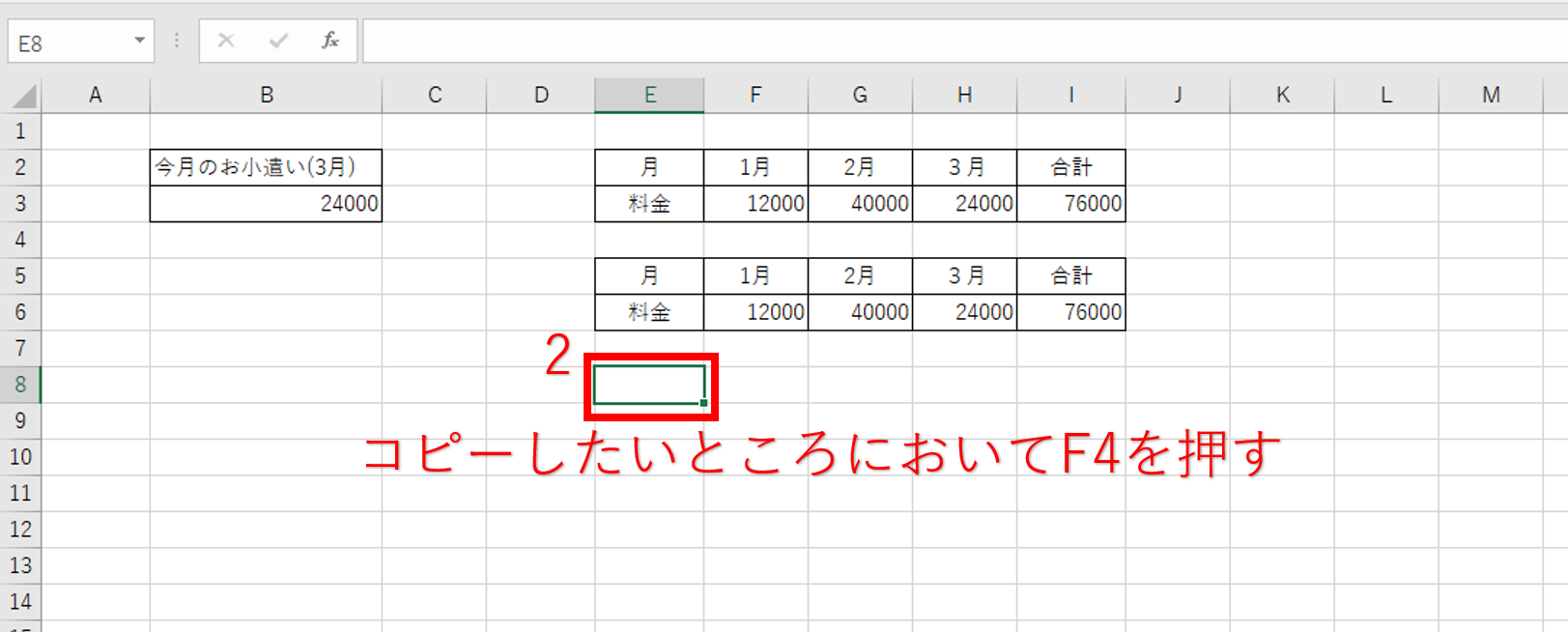
すると先ほどと同じ作業(コピー&ペースト)がされました。
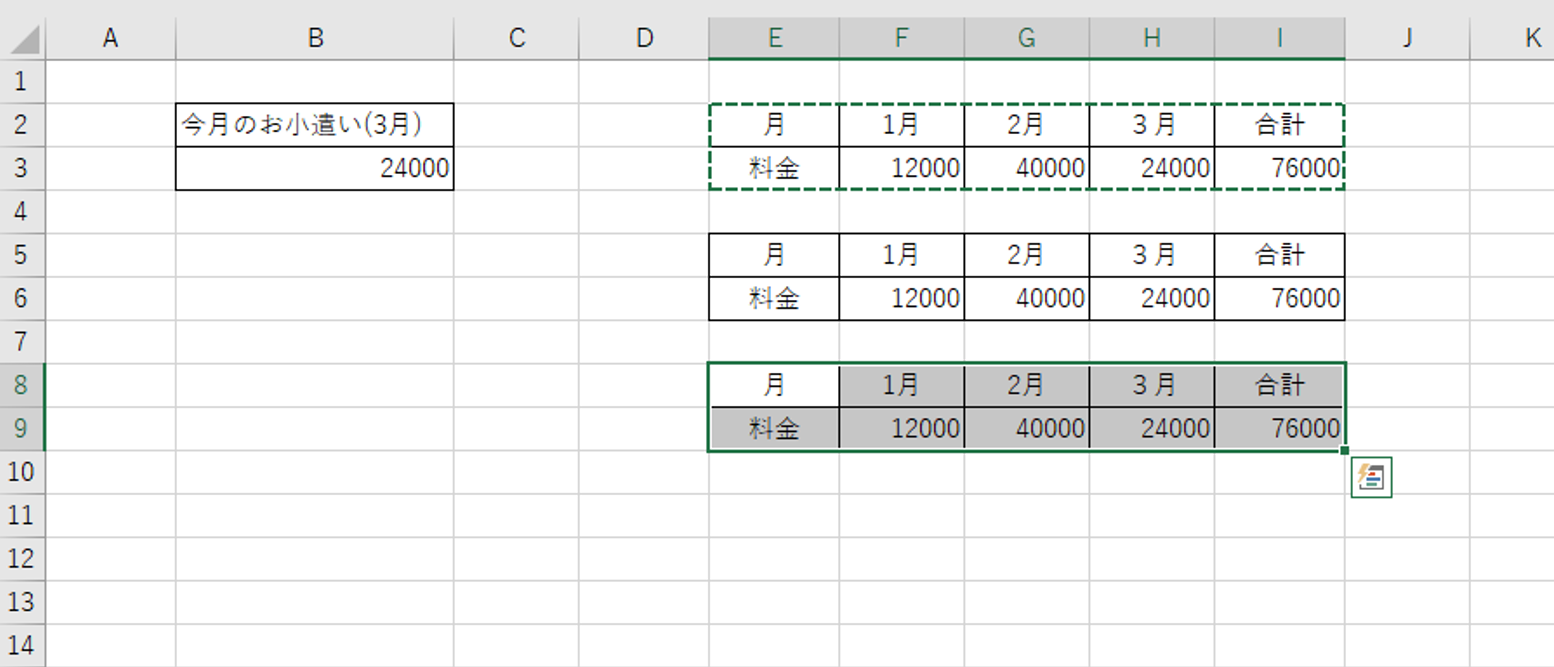
づづいて色付けの繰り返しを説明してきます。
ステップ3.染めるセルを選択します
ステップ4.色を決めてバケツのマークをクリックします(これが直前の作業になります)
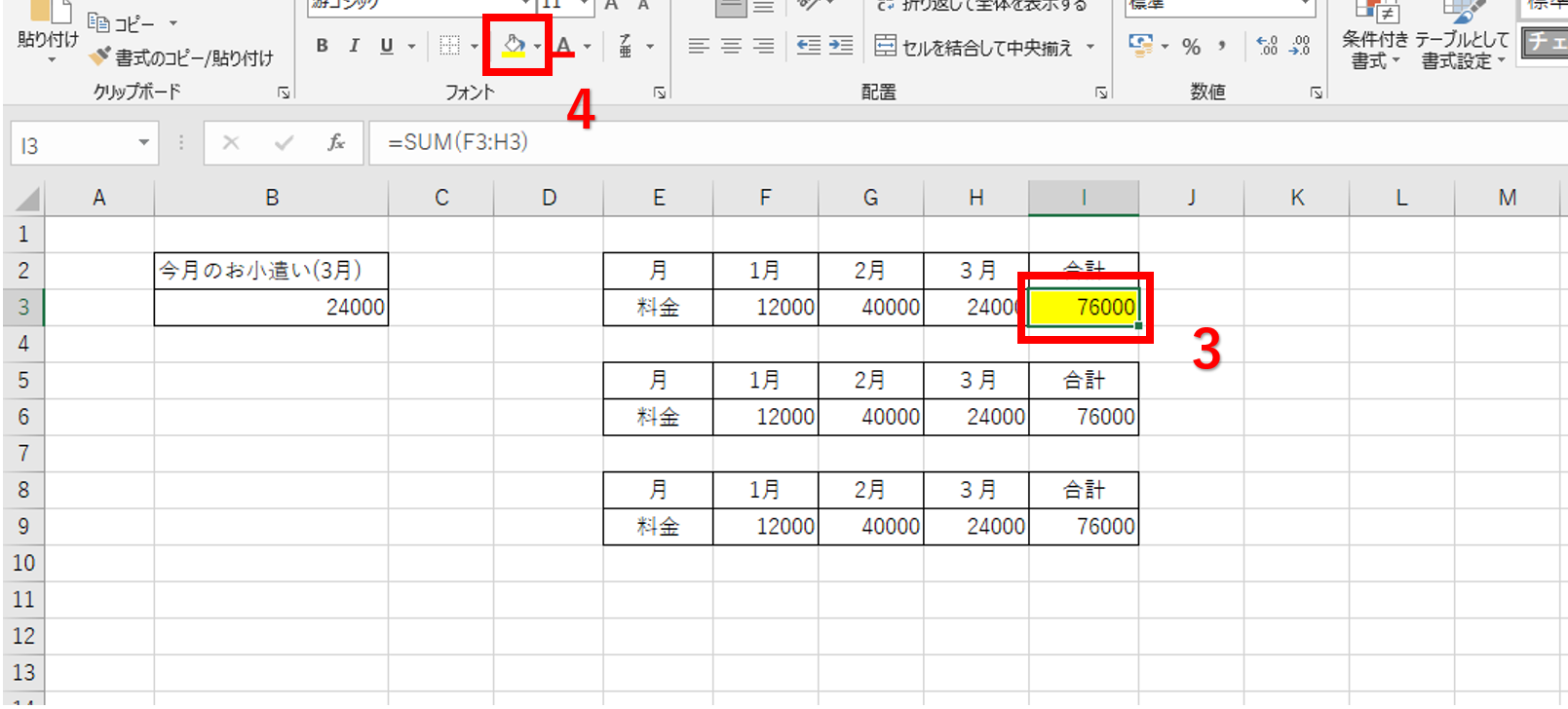
ステップ5.同じ色に染めたいセルを選択します
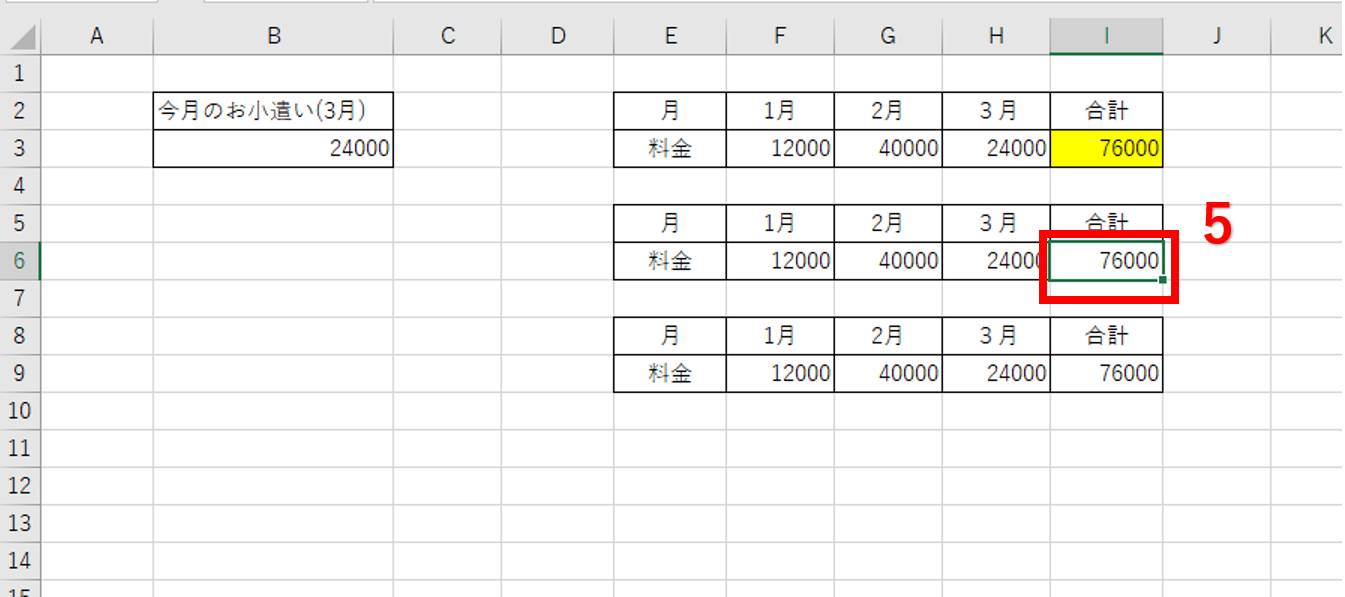
ステップ6.『F4』を入力すると前回と同じ色に染まります
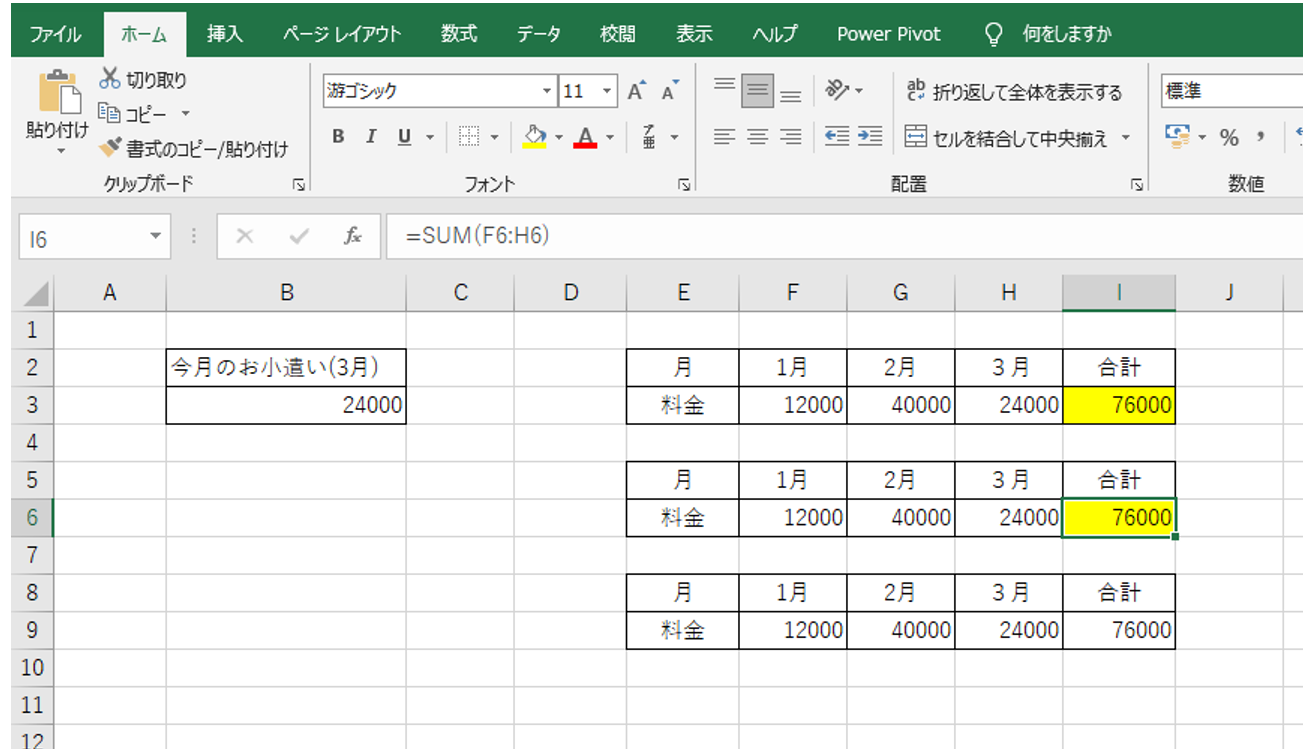
この繰り返し機能は、こんな作業をするときに役に立ちます
- セルに実線を引くもしくは消す
- 行や列にセルを挿入や結合をする
- 文字の大きさを直前に行った大きさや太さに設定する
どれも連続で使用するものが多いのばかりなので、そんなときに『F4』を使用してみてください。
さらに、『F4』には、数式入力で役に立つ『相対参照』を『絶対参照』と呼ばれる機能があります。
それぞれ説明してきます。
相対参照は、数式を入力されているセルの位置を基準として参照元セルとの位置関係であることです。
何も設定していなければ、この設定です。
絶対参照は、数式が入力されているセルの位置とは関係なく、参照元セルを移動させても固定される位置関係のものです。固定されると座標(A1などセルの位置を決めるもの)の周りに$マークが表示されます。
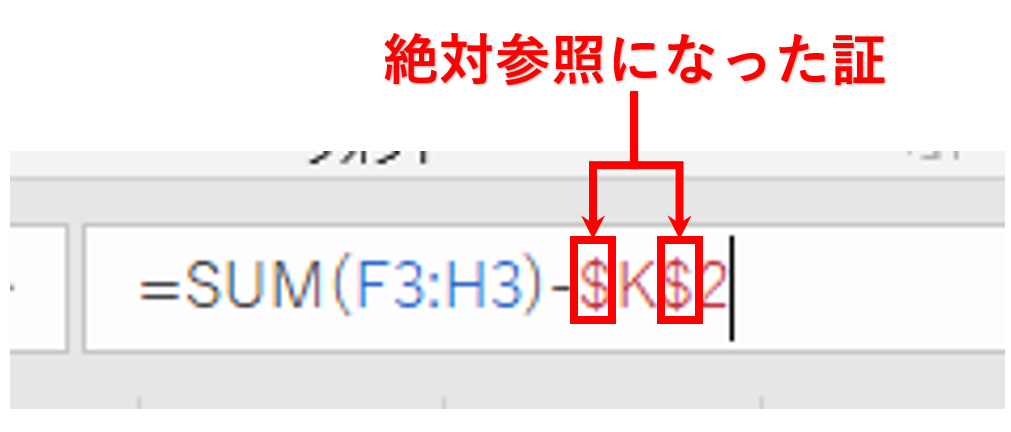
具体的な使い方を見た生きましょう
この数式を同じ色のセルに(コピー&ペースト)したいとします。
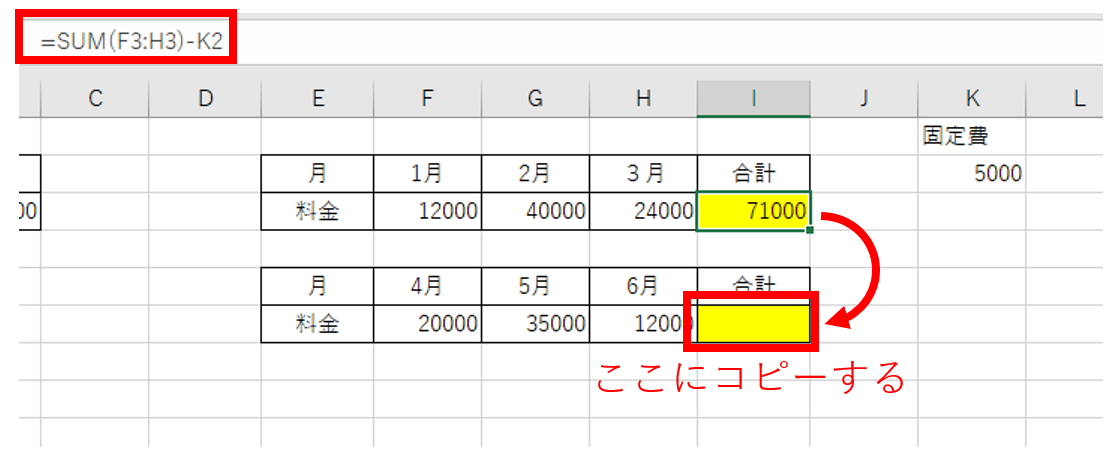
絶対参照をしていないと・・・
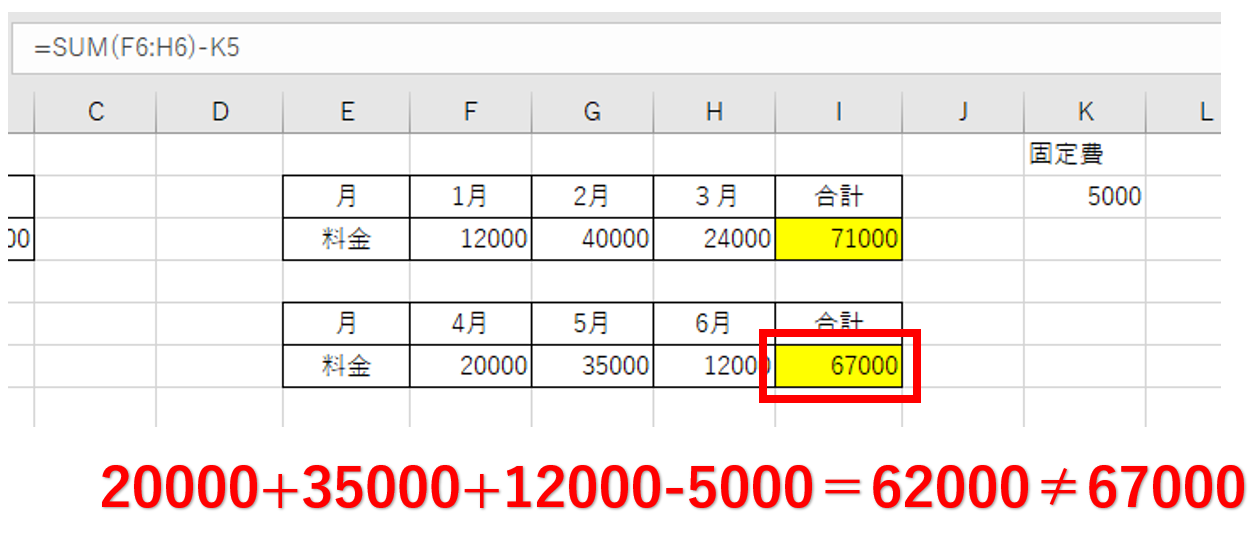
5000円分(固定費)がひかれておらず固定費が反映されていません
式を見てみると
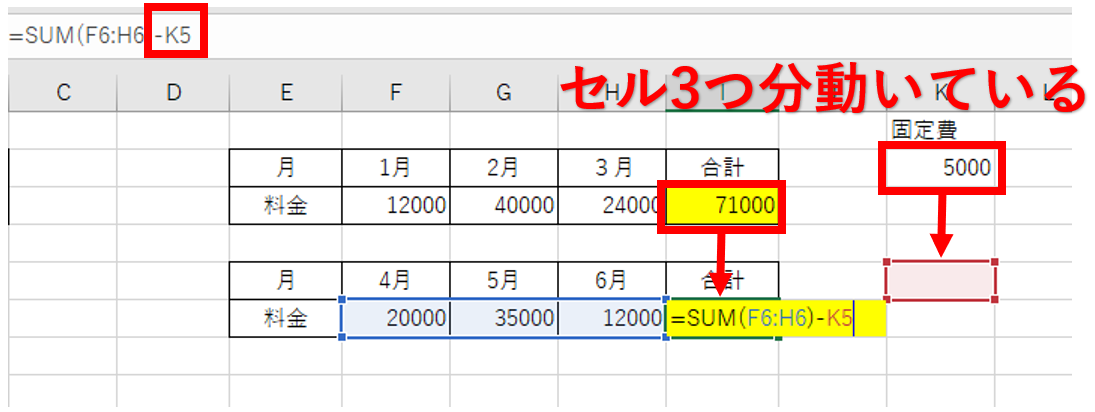
コピー先の分までずれてしまっているのです。
ここで絶対参照(F4)の出番です
まず、動かしたくない数値(固定費)を選択して『F4』を押しましょう
今回は『K2』のセルに固定費が書いてあるので『K2』を固定します
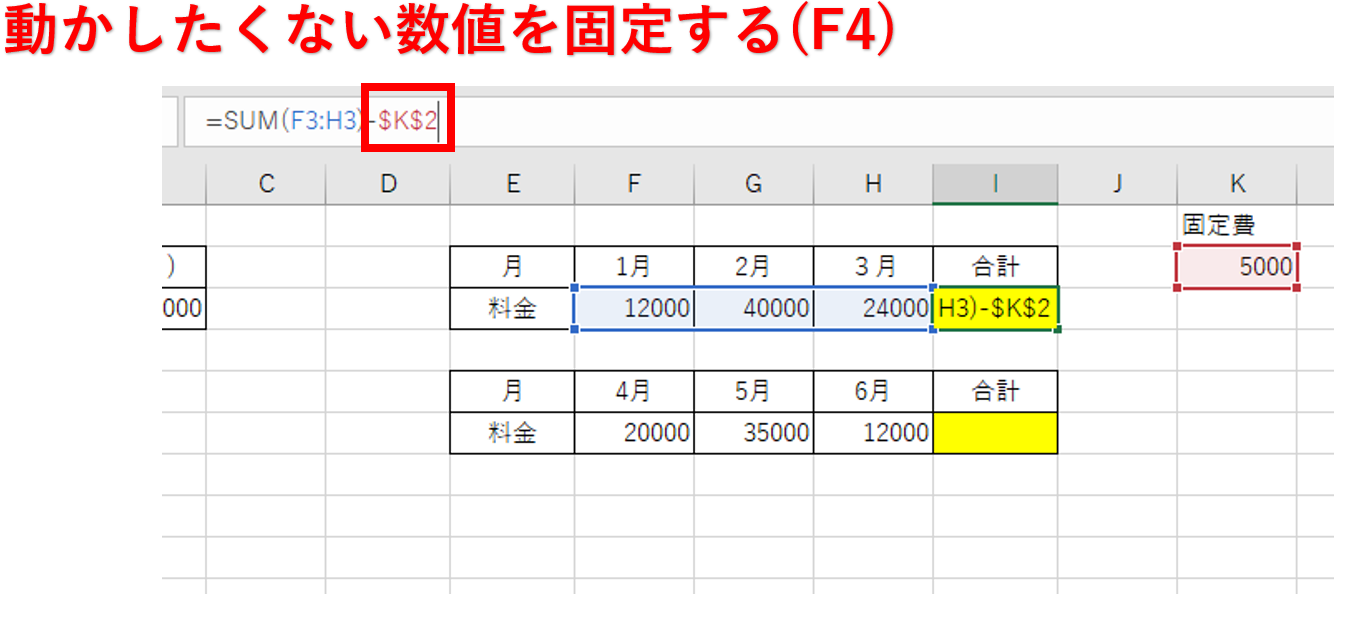
すると$マークで挟まれます。(そうすればOKです)
コピー&ペーストをしてみたらしっかり式を固定して正しい計算を行ってくれます
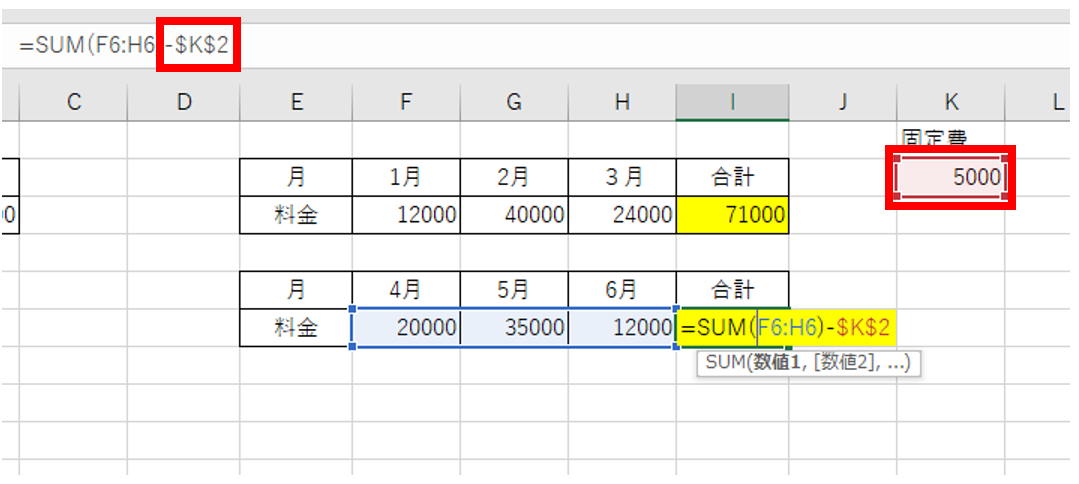
この方法は、式をよく利用する人には、役に立つ情報だと考えます
スポンサーリンク
2.ファンクションキー(F5~F8)
2-1.F5 ジャンプ機能 おすすめ度:☆★★★★
登録したダイアログにジャンプする機能です。
この機能は前提として、ダイアログを作成していないと使うことができません。ダイアログ作成方法は、『F4キー』の紹介で説明しています。ダイアログ作成方法がわからない方は、先に『F4キー』の説明を確認することをお勧めします。
では、使い方を説明していきたいと思います。
通常時の使い方
例:座標1Aから4001HDE(ダイアログ名:_4001HDR)までの移動すると仮定します。
ステップ1.F5キーを押します
ステップ2.『_4001HDE』を選択してOKをクリックします
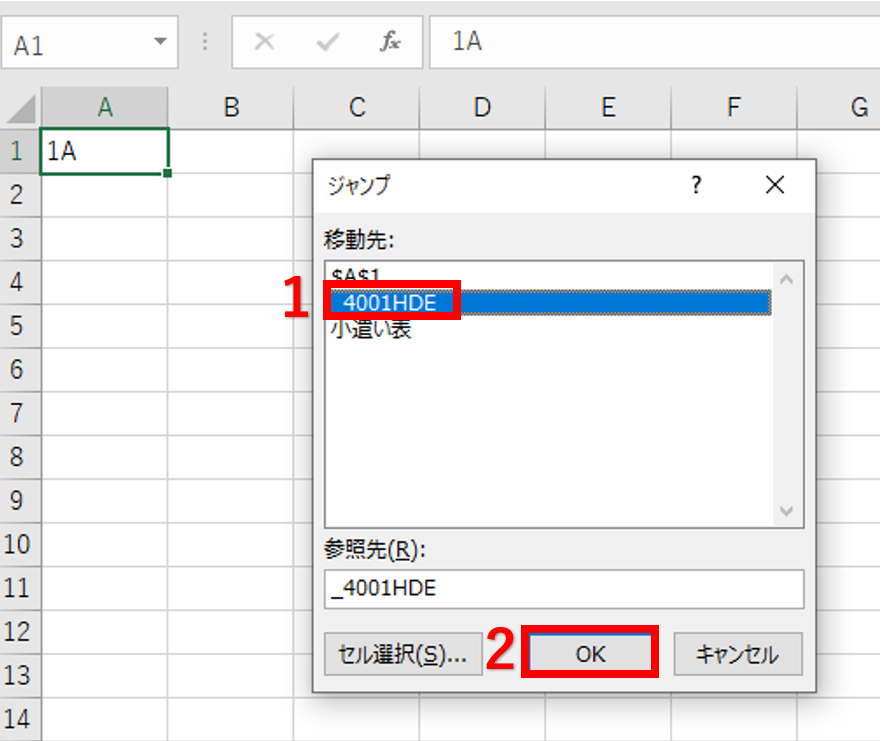
すると、一気に移動することができます
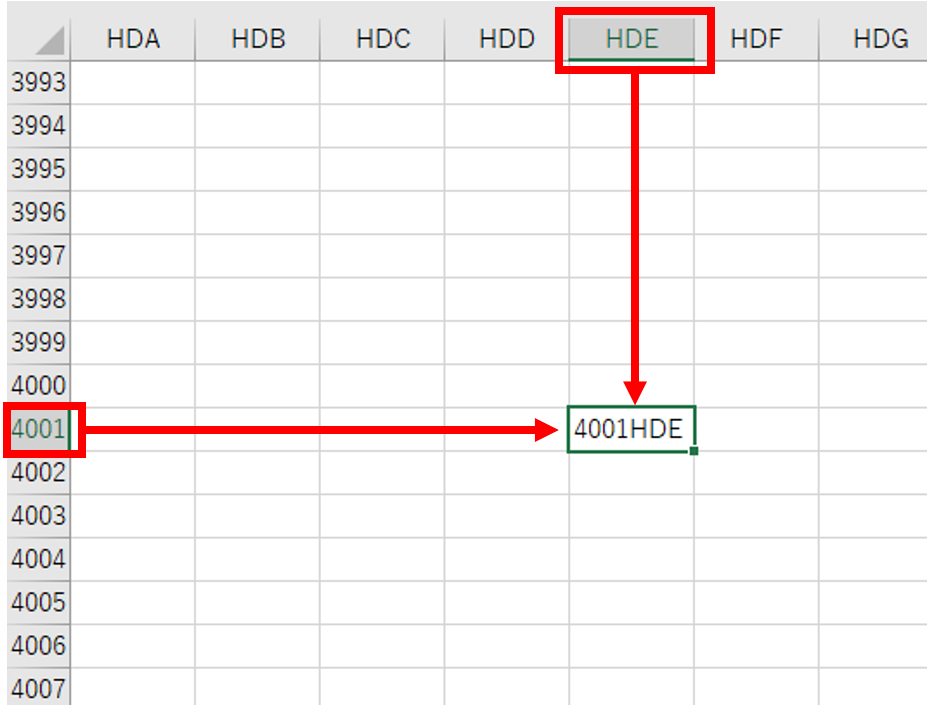
先ほどと同様、ダイアログを選択して『OK』をクリックします。
シート間をまたいでの使用
ジャンプ機能は、シートをまたいでも使用することができます。
ステップ1.別のシートに書かれたダイアログをクリックします
ステップ2.『OK』をクリックします
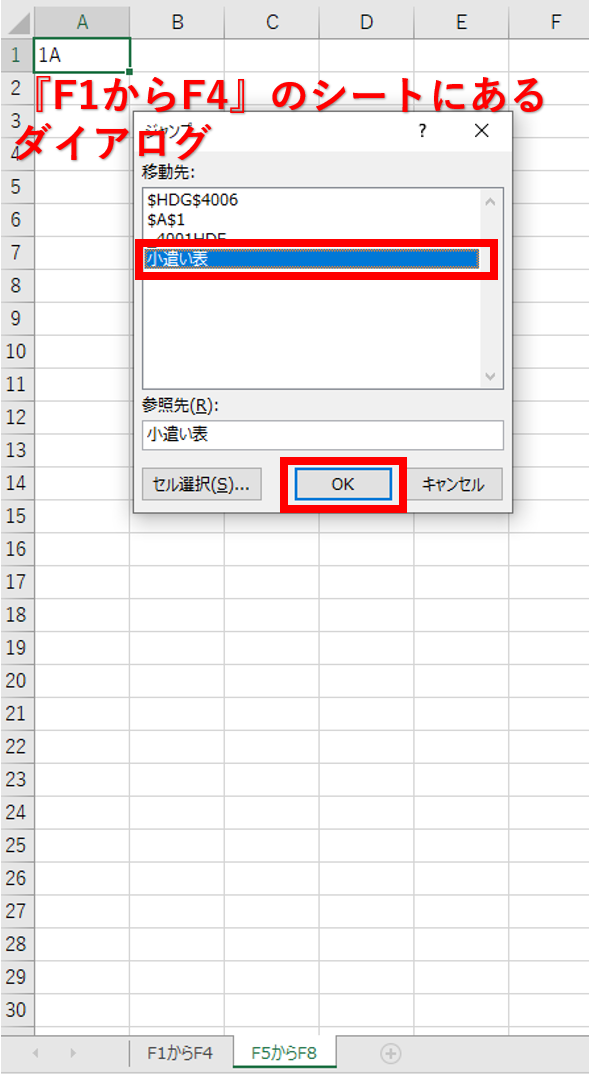

すると、シートをまたいで設定したセルを選択(飛んでくれる)してくれます。
ダイアログをたくさん使用している人には、有効活用できるショートカットキーではないでしょうか。
私自身が、ダイアログをたまにしか使わないのでおすすめ度は低めに設定しています。
2-2.F6 Excel内の画面切り替え おすすめ度:☆☆☆☆★
このキーは、Windowsの『tabキー』の役割と似ている機能です。
つまり、アクティブ(操作できるもの・選択されているもの)を切り替えることができる機能です。
移動順番は、作業シート→シート一覧→表示方法&ズーム機能→タブ移動&選択→作業シート・・・と押すたびに繰り返して移動します。
では、使い方を一緒に見ていきましょう。
・シート一覧
まず、はじめに選択されているのが作業シートの状態です。
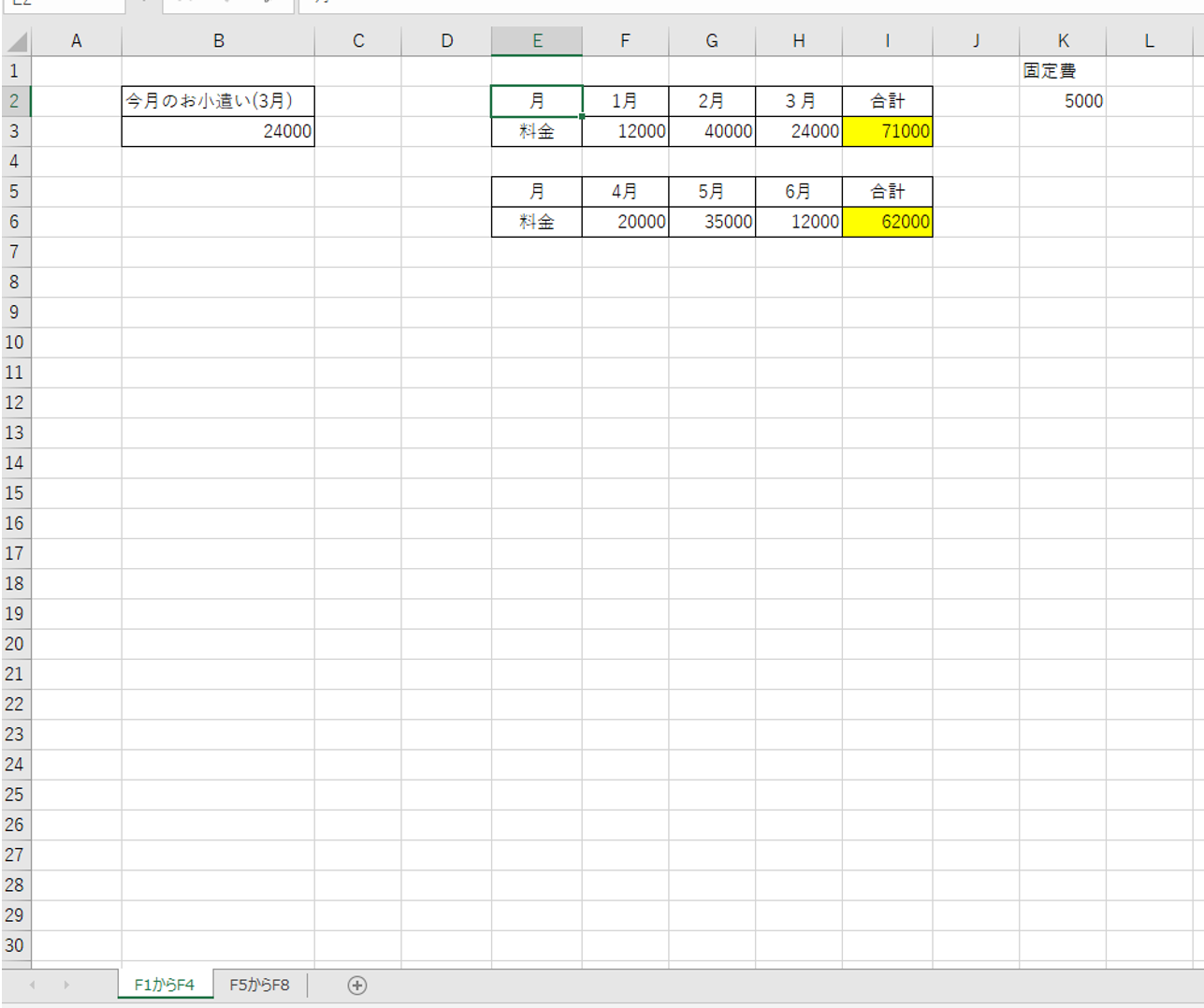
ステップ1.『F6キー』を押すと、『シート一覧』に移動します
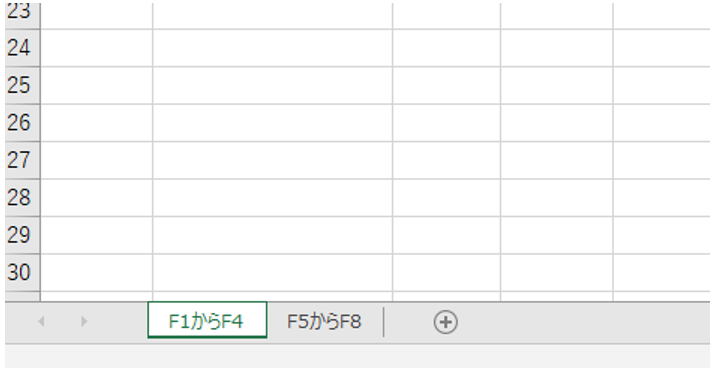
ステップ2.『矢印キー』で左右に移動させて、作業したいシートを選択します。
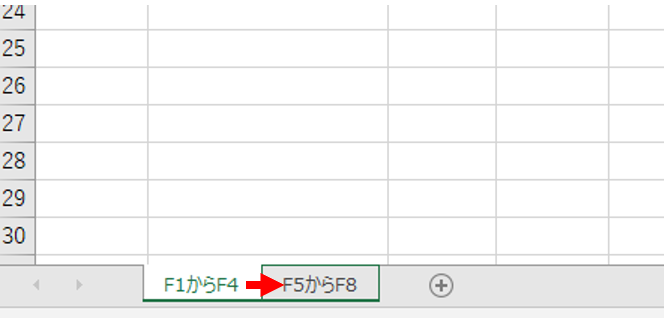
ステップ3.『ENRERキー』を押したらそのシートで作業することができます。
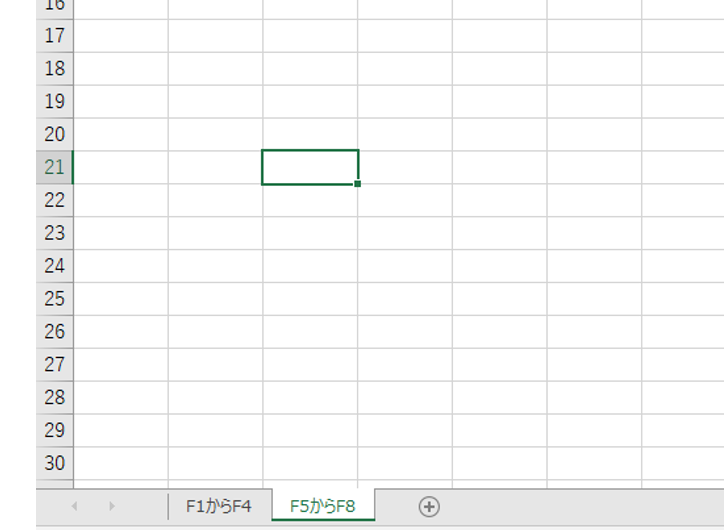
この機能は、なんといってもマウスを使わずにシート間移動できるというものです。
私は、この機能をよく使って、手をマウスに移動させる時間を短縮させています。
『そんなに時間はかからないでしょ』と思った方もいると思います。
しかし、長い目で見て、何回もやったり何日間もやったりすると合計時間は、とても長い時間がかかると考えます。それを、キー一つで短縮できるなら、活用してもいいのではないでしょうか?と私は思います。
・表示方法&ズーム機能
『シート一覧』から、もう一度『F6キー』を押すと『表示方法&ズーム機能』に移動します。

移動したら、『矢印キー』で選択して、選んだら『ENRERキー』を選択しましょう。

ここでおすすめなのは、『改ページプレビュー』です。この機能については、こちらで紹介しているので、よかったら是非見てみてください。

印刷する予定のあるシートを作る時、『F6キー』で『改ページプレビュー』にして確認しながら作業するときに今の作業をするといいと思います。
・タブ移動&選択
『表示方法&ズーム機能』から、『F6キー』を押すと『タブ移動』に移動することができます。
ただし、この移動については、次のページで紹介する『F10キー』で同じ状況にすることができます。
この機能だけ使いたい方がいるなら、次のページに移動しましょう。
タブの所まで移動すると、以下のように、それぞれのタブにキーが配置が表示されます。

今回は、セルの塗りつぶしを行う過程をするとします。
ステップ1.色を染めたいセルを選択します
ステップ2.ホームにある塗りつぶしを選びたいので『Hキー』を押します
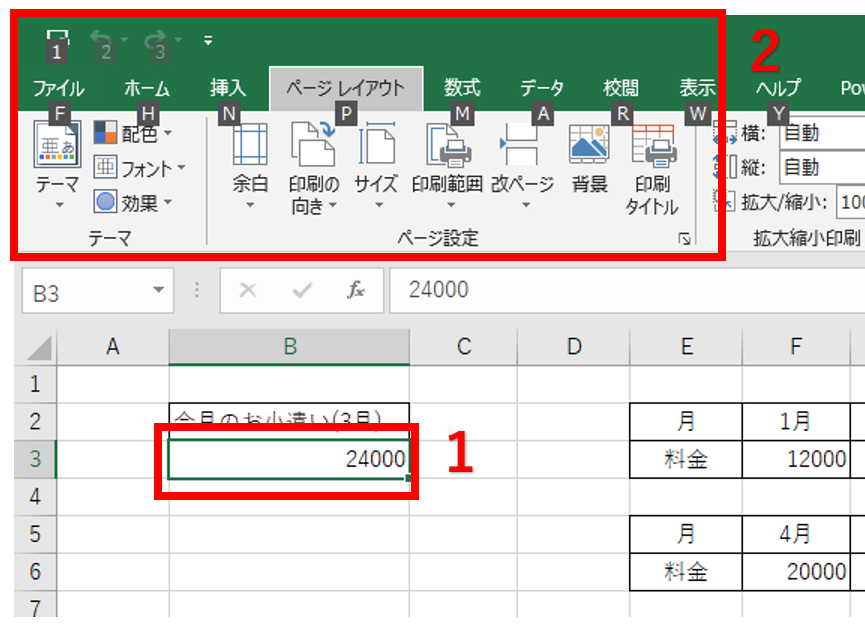
ステップ3.塗りつぶしは、『Hキー』に振られているので『Hキー』を押します。
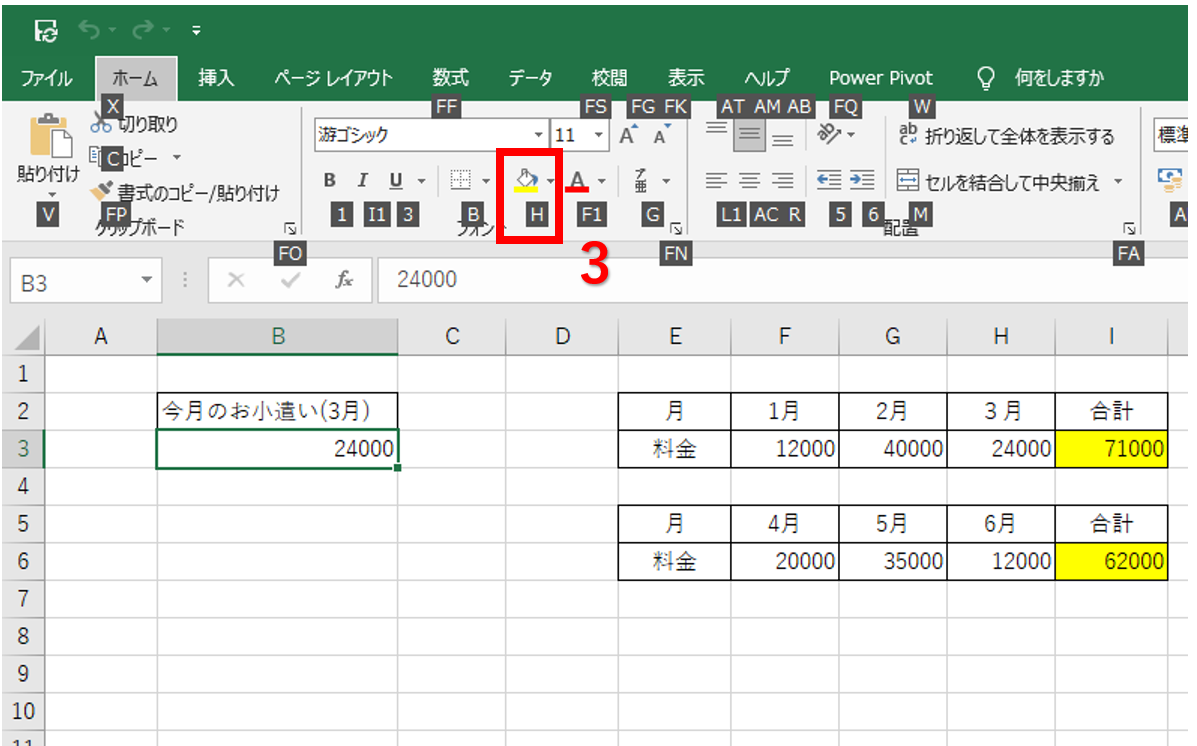
ステップ4.矢印キーで染めたい色を選択します
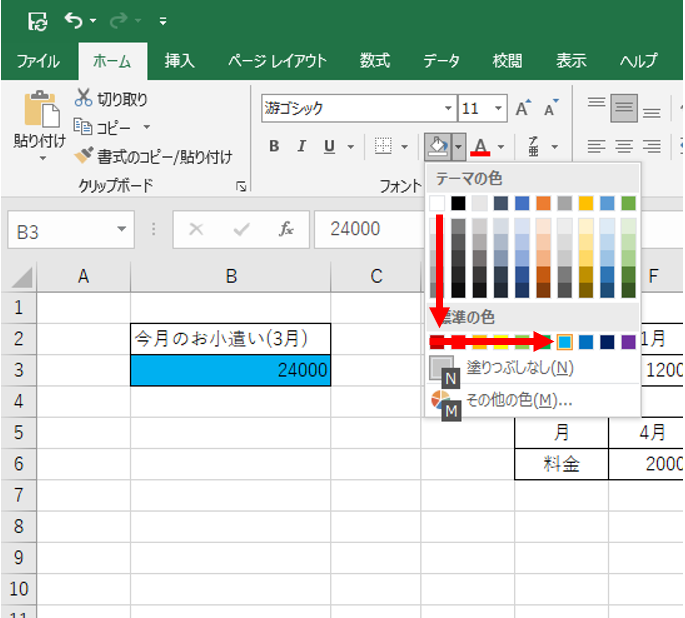
ステップ5.『ENRERキー』を押して完了です。
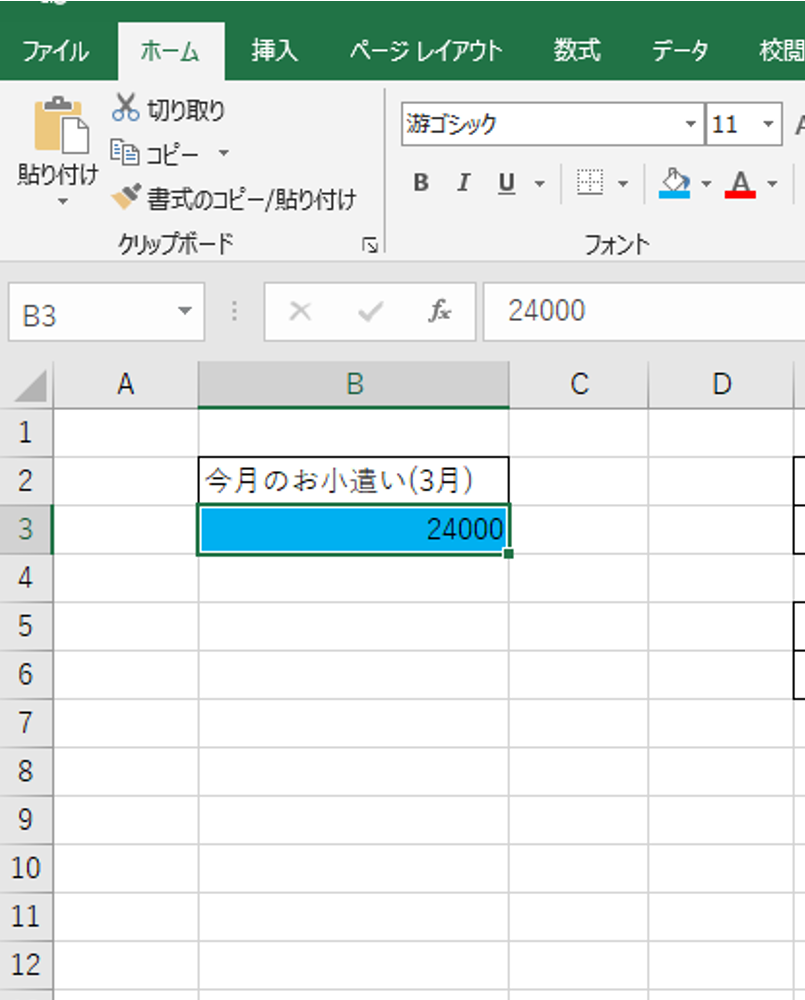
もし間違えたら、『エスケープキー』を押せば、一つ前に戻るので、間違ても一からやり直す必要はありません。
この機能も、特定の作業をするときに、よく使います。振られるキーの配列は変わらないので、よく使う機能のキーを覚えてしまえば、作業内容によっては、マウスに持ち替えて作業するより少し早くなると思います。
私がよく使うのは、データの『上書き保存』です。頻繁に保存する私にとっては、いちいちマウスに持ち替えるよりも、キーボード上で完結させてしまった方が、楽だからです。
2-3.F7 スペルチェック おすすめ度:☆☆☆★★
F7では、選択したセルの中で、『F7キー』を押すと、パソコンが自動的にスペルチェックしてくれる機能です。
例えば、『fight』と入力したがあっているかどうかがわからないと仮定します。
ステップ1.『figut』と入力したセル(スペルチェックしたいセル)を選択します
ステップ2.『F7キー』を押します
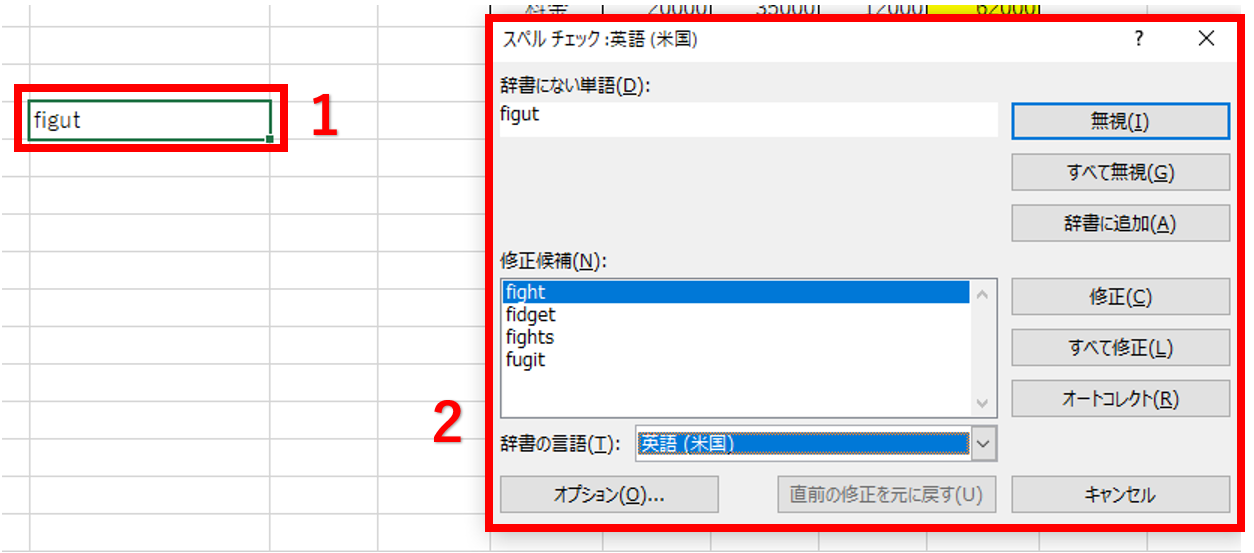
ステップ3.間違えている場合パソコンが、予測で『修正候補』を提示してくれます
ステップ4.『修正候補』から『fight』選択したら『修正(C)』をクリックします
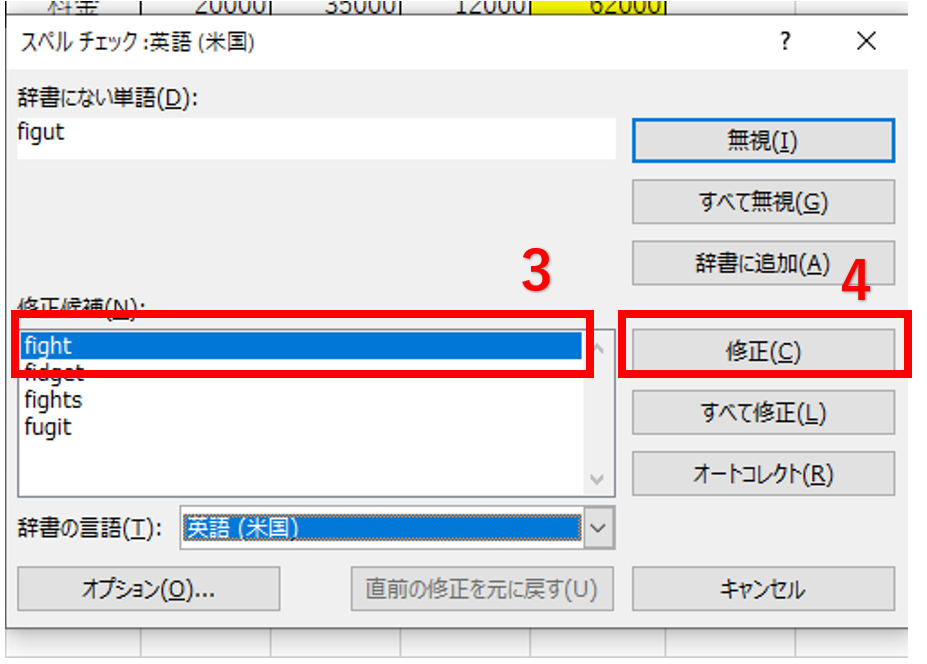
ステップ5.修正後、もう一度スペル修正チェックを行い。OKならスペルチェックが完了の通知が来るので、『OK』をクリックします
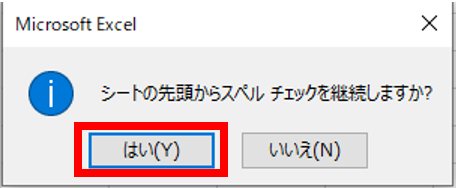
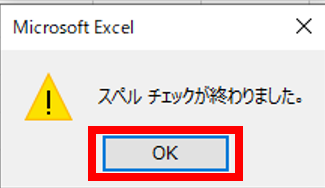
すると、『figut』が『fight』に変更されます。
もしスペルがあっているなら、『修正候補』が出ずにスペルチェック完了の通知が来るだけです。
この機能は、日本語よりも英語の単語をよく使う方には非常に相性がいいのではないかと思います。
ここで、『スペルチェック』画面の使い方を見ていきましょう。
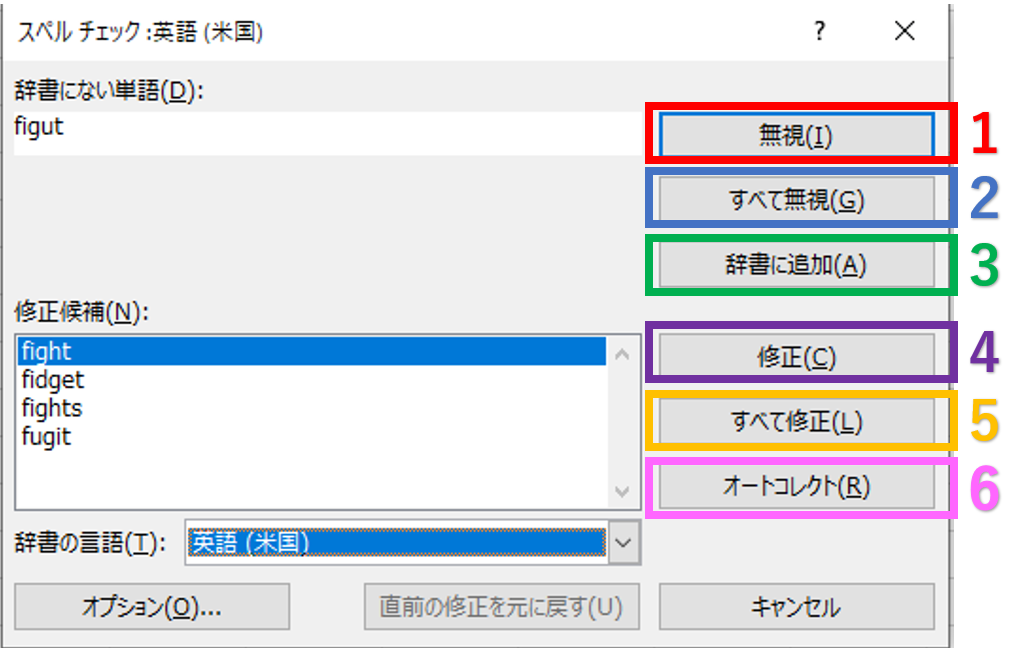
- 無視:つづりのまちがってがそのままにします
- すべて無視:選択しているセル内で、2つ以上つづりが間違っていてもそのままにします
- 辞書に追加:パソコン内にない単語は、スペルミスとして認識してしまうので、新しい単語として登録する必要があります。『辞書に追加』をすれば、登録以降は、チェックに引っかかることはなくなります
- 修正:『修正候補』にある単語に修正します
- すべて修正:『修正』と同じ内容です(自身が使ってみた感想)
- オートコレクト:パソコンが自動的に最も適切な単語に変えてくれる機能です
ここで③で登録した、辞書から単語を削除する方法も紹介します。
単語の登録削除方法
ステップ1.『校閲』の『アクセスビリティチェック』の選択肢にある『オプション:簡単操作』をクリックします
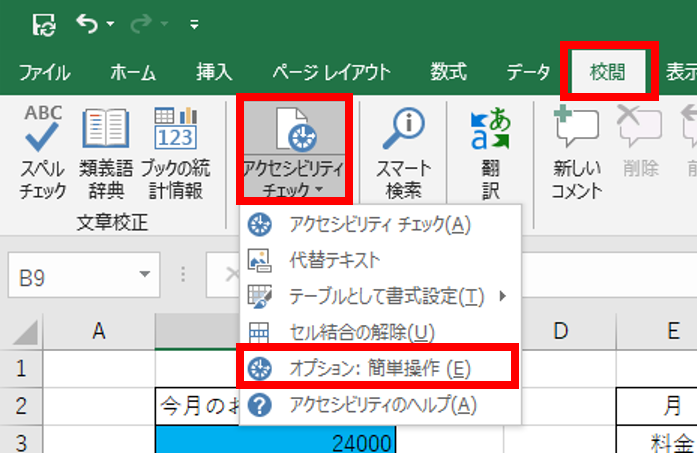
ステップ2.『文章校正』の『ユーザー辞書』をクリックします
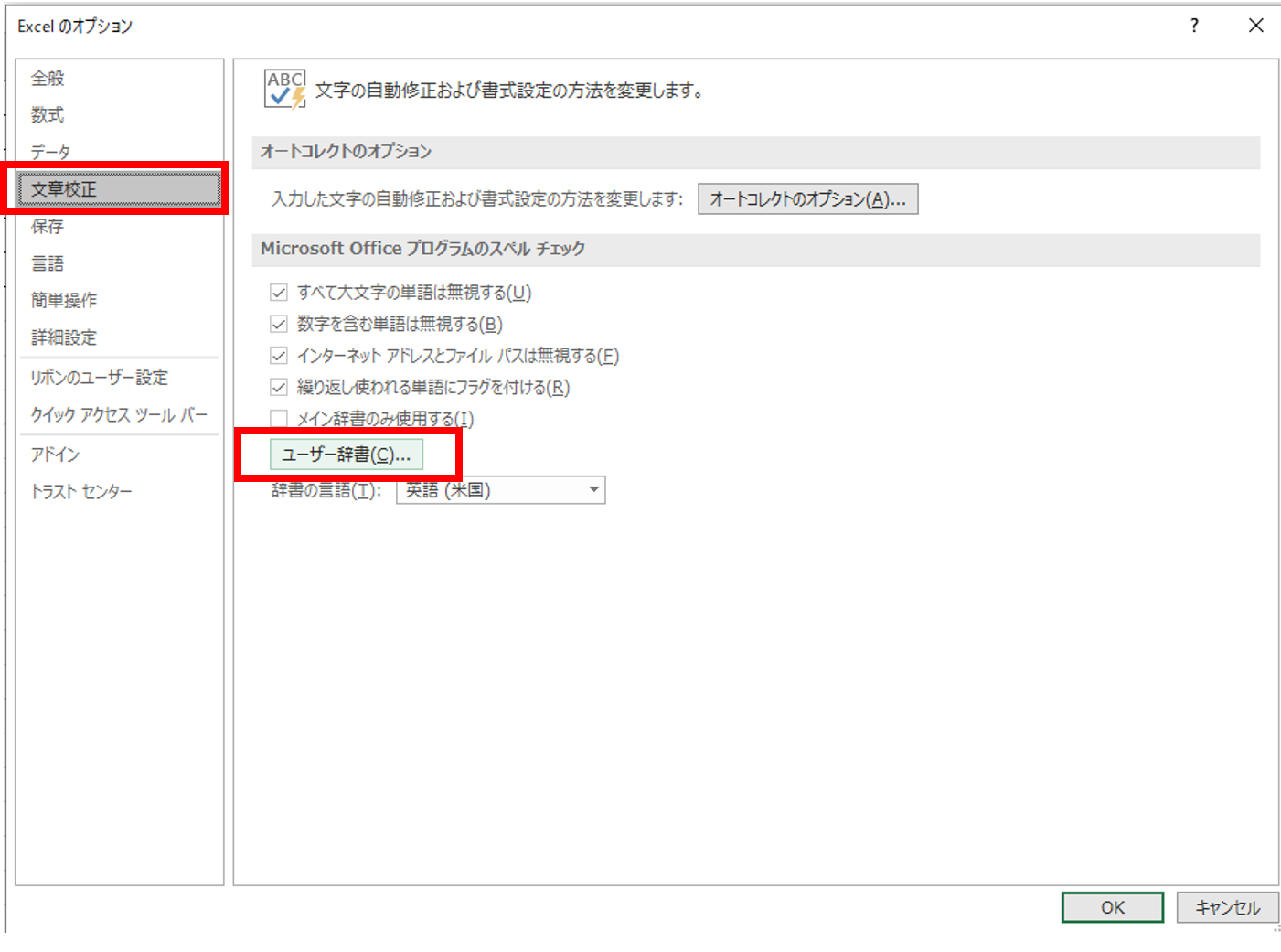
ステップ3.『単語の一覧を編集』をクリックします
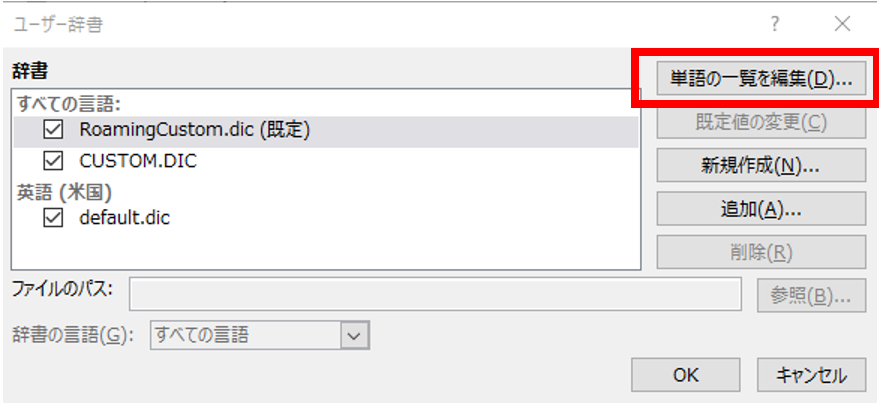
ステップ4.削除したい単語を検索&選択をして『削除』を押します
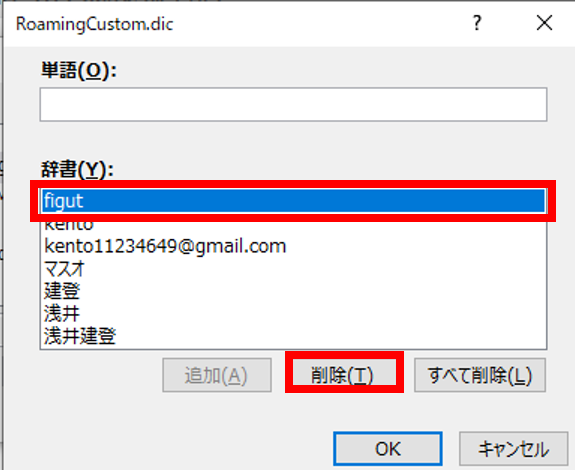
これで、間違えて登録した単語を削除できます。これで、使いにくい単語帳にならないので安心ですね。
2-4.F8 選択範囲の選択 おすすめ度:☆★★★★
F8では、セルの選択範囲を広げるときに使います。
使い方を一緒に見てみましょう。
ステップ1.軸(必ず選択されるセル)を決めたら『F8キー』を押します(今回は、1Aを選択します)
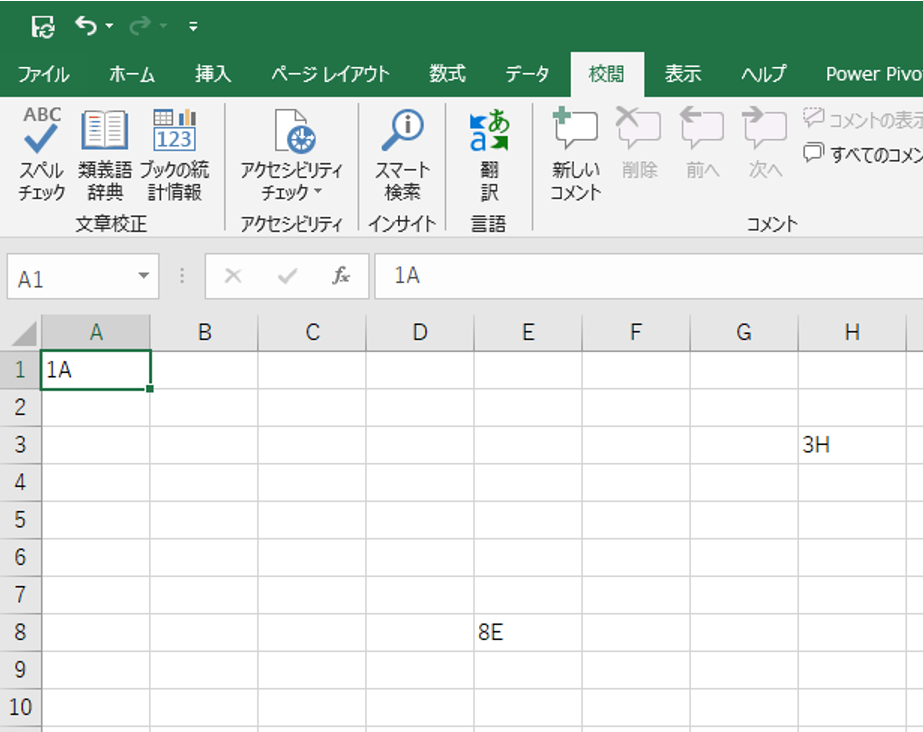
ステップ2.選択したい範囲までのセルをクリックします(今回は、8Eを選択しました)
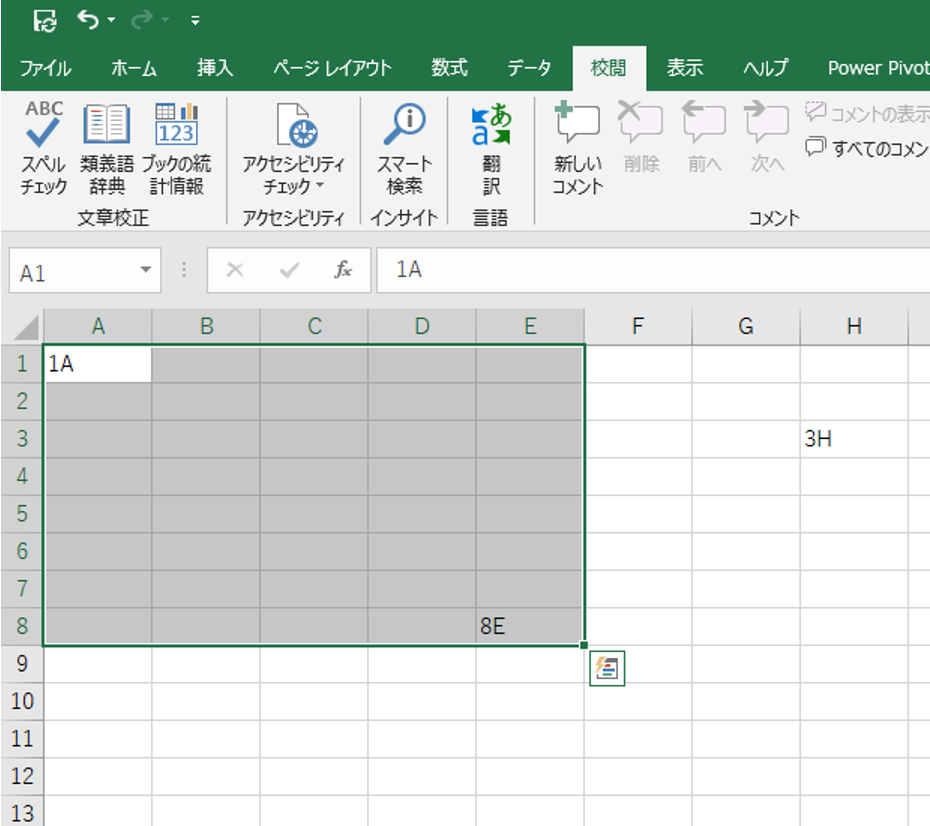
ステップ3.次に、『3H』のセルを選択しましょう
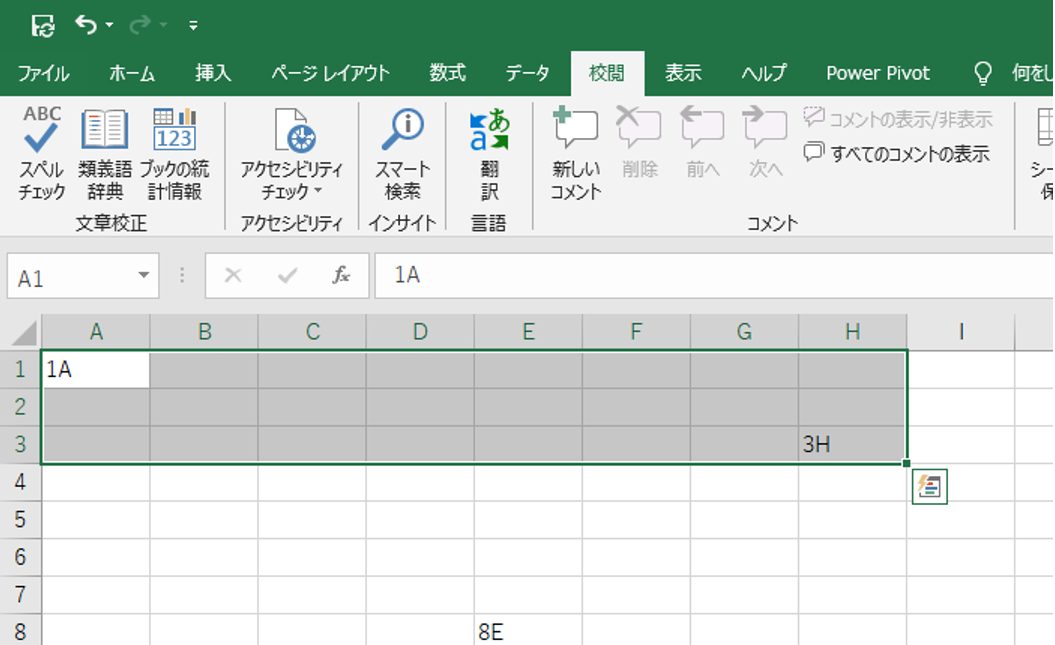
ステップ4.『エスケープキー』か『F8キー』を押すと、軸の解除されます
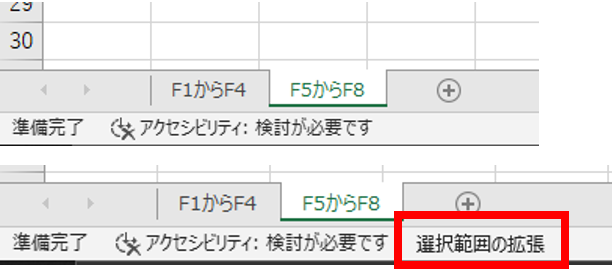
解除されたかどうかはシート一覧の下にある『選択範囲の拡張』の有無を確認しましょう
ただし、個人的には『シフトキー+矢印キー』で選択する方がキーボード上で同じ事ができるからいいかなと考えています。なのでおすすめ度は星1とさせてもらいました。
スポンサーリンク
3.ファンクションキー(F9~F12)
3-1.F9 シート内の再計算 おすすめ度:☆★★★★
計算元の計算内容を変えたときに、変えた内容を反映させるときに『F9キー』を押すことにより、再計算を行ってくれる機能です。
ただし、今のExcelは、設定をいじらなければ自動的に再計算してくれるため、必要ないといっても過言ではないと私は考えています。
やり方としては、再計算してほしいセルで『F9キー』を押すだけです。
もし、自動計算ではなく手動計算の場合は、役に立つキーとなるでしょう。
3-2.F10 メニューのキー選択 おすすめ度:☆☆☆☆★
この機能は、『F6キー』の一部になります。
この機能で、マウスに触れずに上部のメニューからキーボード上で操作することができます。
『F6キー』の内容とかぶるところもありますが改めて紹介します。
『F10キー』を押すと上部のメニューにキーが割り振られます。

今回は、セルの塗りつぶしを行う過程をするとします。
ステップ1.色を染めたいセルを選択します
ステップ2.ホームタブの中に塗りつぶしがあるので、『Hキー』を押します
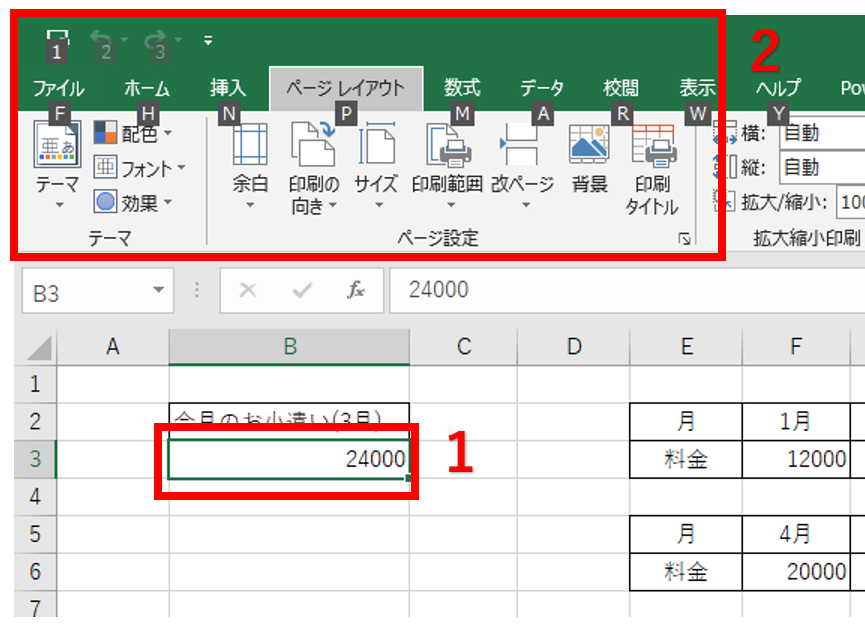
ステップ3.塗りつぶしは、『Hキー』に振られているので『Hキー』を押します
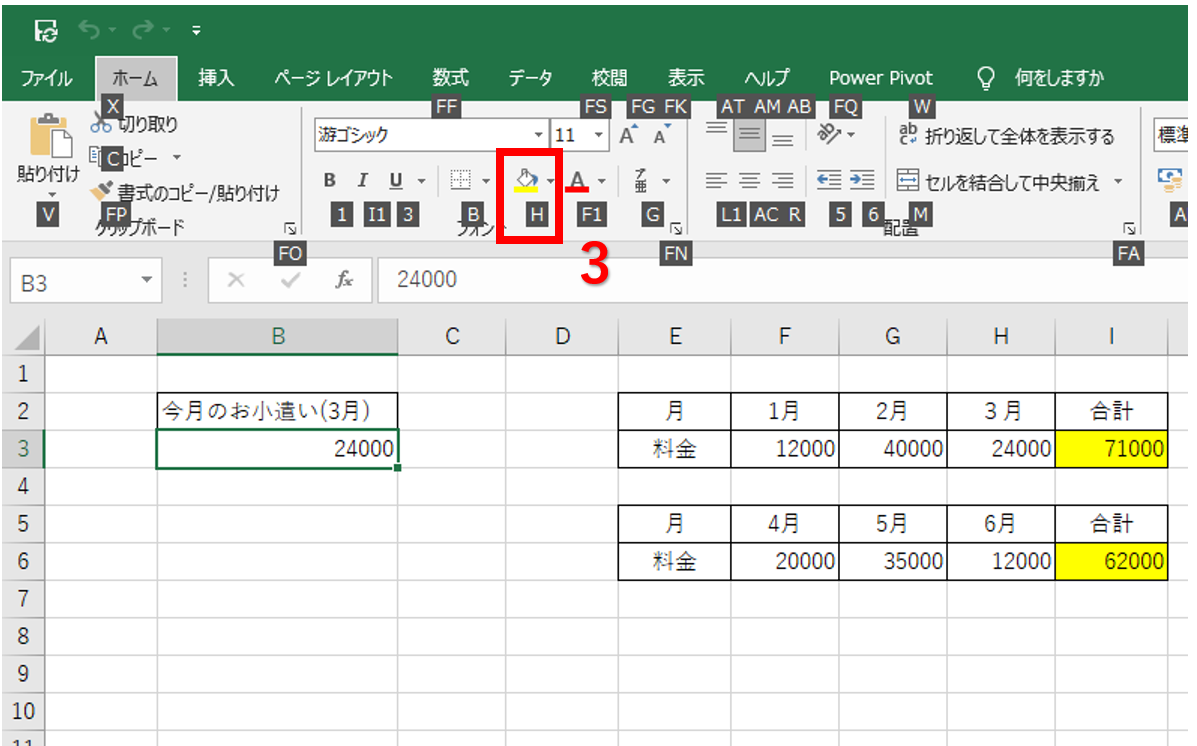
ステップ4.矢印キーで染めたい色を選択します
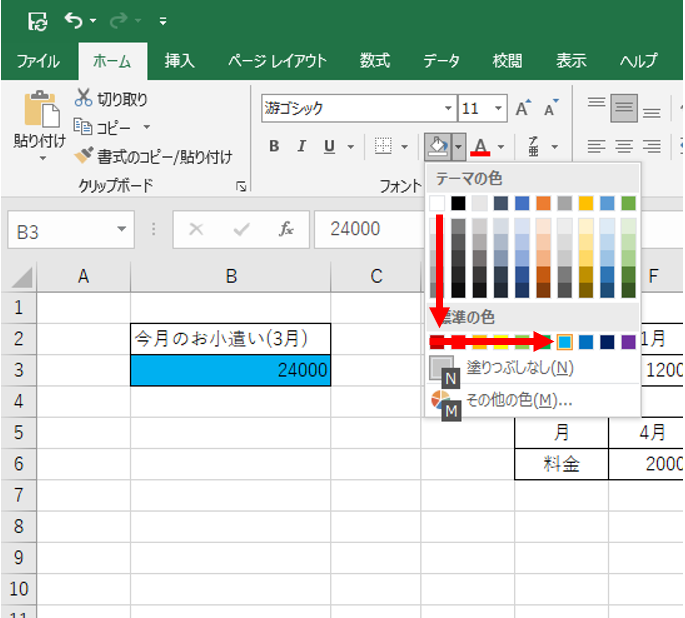
ステップ5.『ENRERキー』を押して完了です
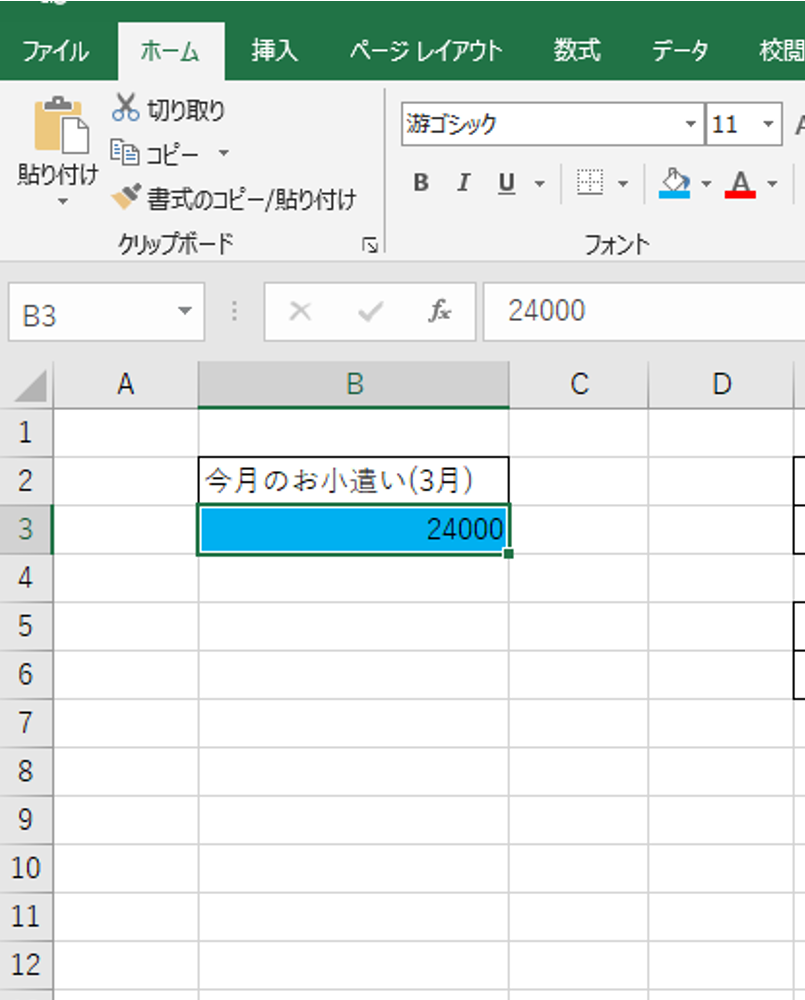
もし間違えたら、『エスケープキー』を押せば、一つ前に戻るので、間違ても一からやり直す必要はありません。
この機能によって、メニューの操作をキーボード上ですることができます。この機能によってマウスに持ち替えずに作業できるので、慣れてしまえばマウスで作業するよりも早く作業することができます。
私もよく使う機能なので、おすすめ度は星4です。
3-3.F11 グラフシートの作成 おすすめ度:☆☆★★★
グラフで表現したいセルがあるときに別シートにグラフを表示することができます。
早速やり方を一緒に見てみましょう。
ステップ1.グラフの元となるセルを選択します
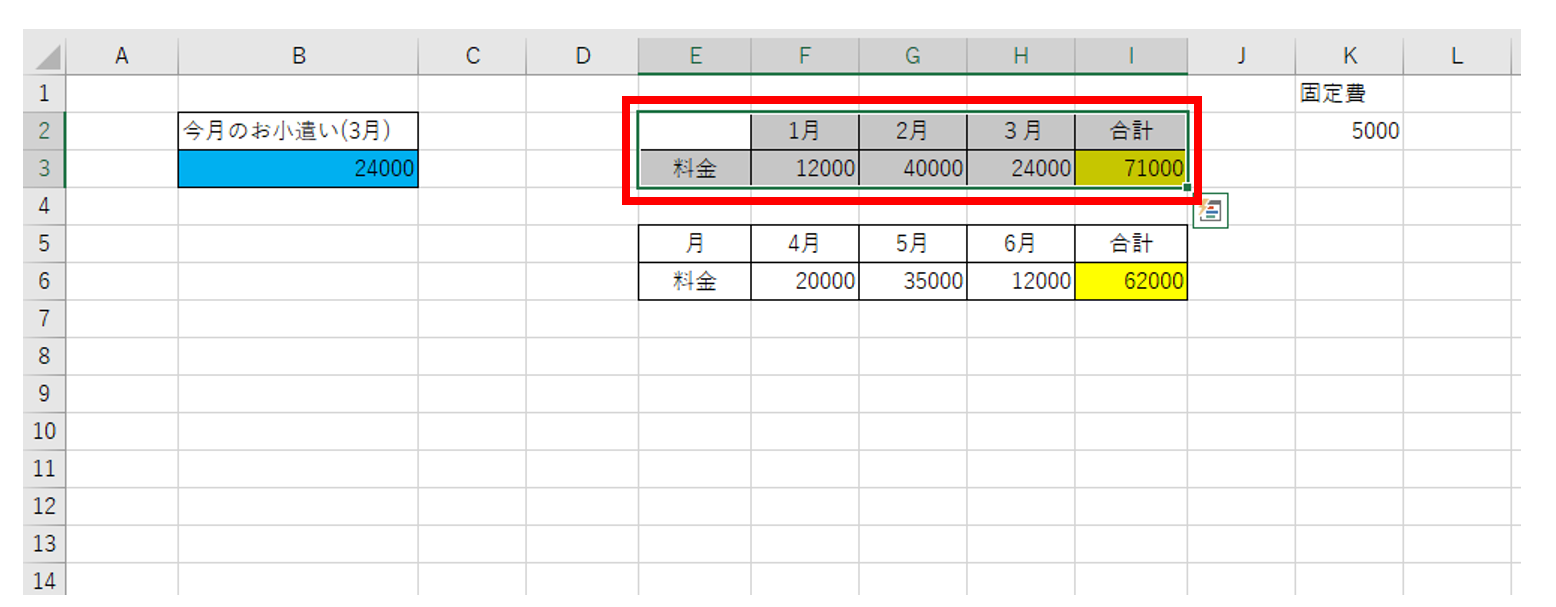
ステップ2.『F11キー』をクリックします
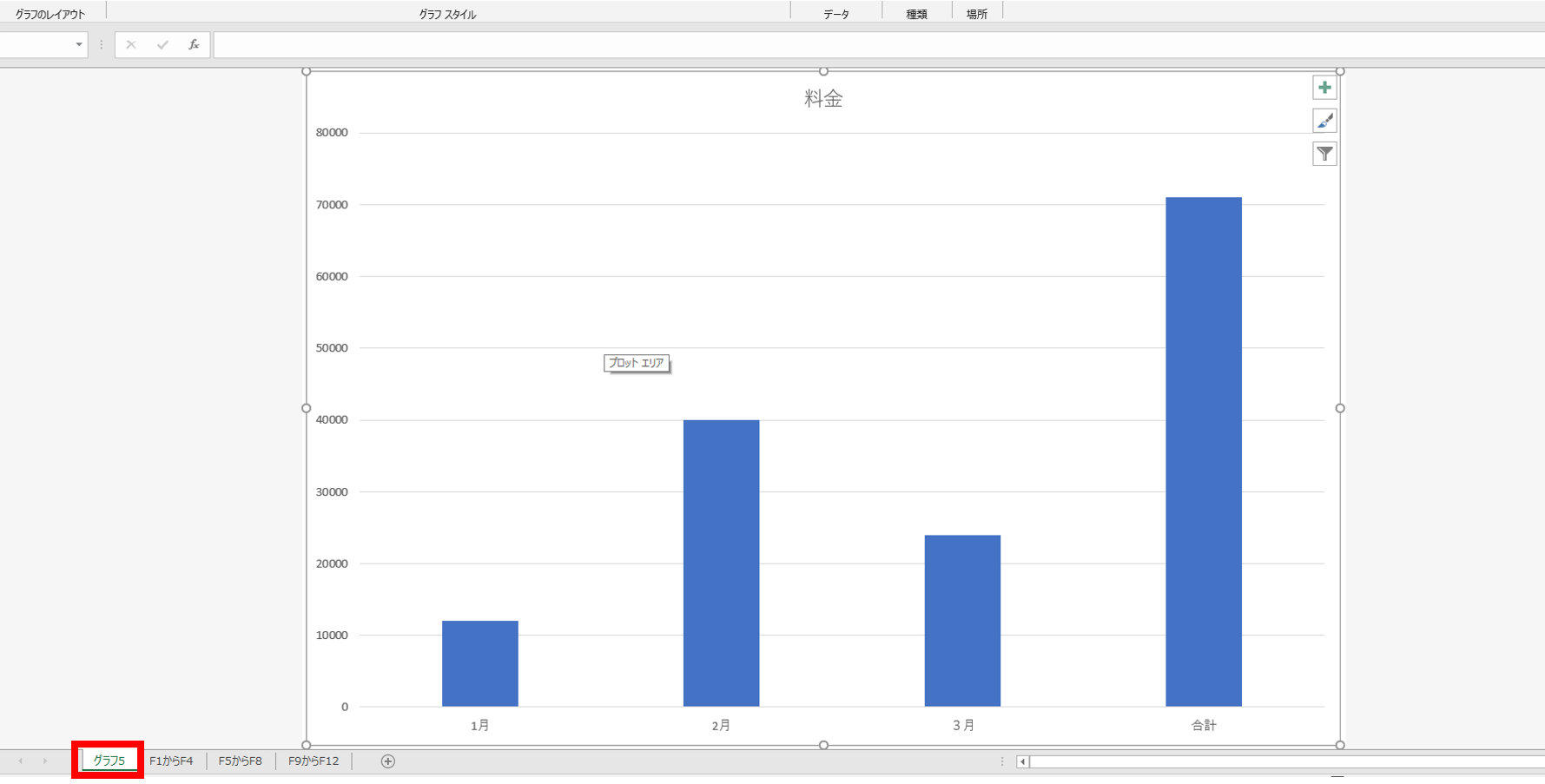
上部のメニューの『グラフツール』で細かく調整できますし、調整した後コピー&ペーストで載せたいシートに持っていくこともできます。
この機能は、メニューでグラフを作る時間を削減してくれる機能です。
ただし、機械が判断して自動的に作るので自分の想像したグラフができないこともあります。
結局、メニューの『グラフツール』で作業しなければならないといけないのであまり短縮にはならないと考えます。
グラフと数値を別々のシートで分けたいという方にはお勧めすることができる機能だと思います。
3-4.F12 ファイルに名前を付けて保存 おすすめ度:☆★★★★
ファイルに名前を付けて保存するときに『F12キー』を押せば、『ファイルタブ』を開かなくても名前を付けて保存することができます。
この機能は、初めてのシートを作成した時に役に立ちます。
ただし、何度も名前を付けて保存する状況は少ないと考えた結果、使用頻度は低いのでおすすめ度は星1とさせてもらいました。
4.まとめ
今回は、ファンクションキーの役割を紹介させてもらいました。
今回内容で特に覚えてもらいたいと思っている機能が、
- 『F2キー』のセル内の細かい修正ができる機能
- 『F4キー』の直前の作業を繰り返してくれる繰り返し機能&計算するとき数式を固定する絶対参照
- 『F6キー』の操作画面切り替えでマウスを使わずにページ切り替えやタブ操作を行える
- 『F10キー』のメニュー欄に機能にキーを割り振ることができます
この4つの機能は、個人的には、よく使う機能だと思います。
是非有効活用してもらえばいいなと思っています。
是非、ファンクションキーを有効活用して作業効率を高めてください。